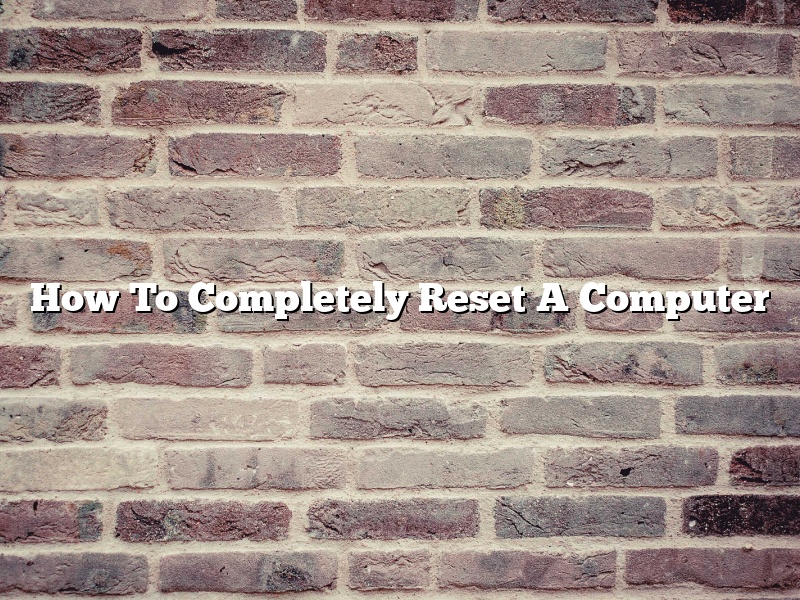This guide will show you how to completely reset a computer.
There are a few different ways to do this, but the most common method is to use the Windows 10 reset function.
To do this, open the Settings app, and then go to the Update & Security section.
In the Recovery tab, click the Get started button under the Reset this PC section.
This will bring up a dialog box with two options:
1. Keep my files – This will reset your computer while keeping your files and settings intact.
2. Remove everything – This will reset your computer and delete all of your files and settings.
If you want to reset your computer while keeping your files and settings, click the Keep my files option.
If you want to reset your computer and delete all of your files and settings, click the Remove everything option.
Once you’ve selected an option, click the Reset button and wait for the process to finish.
Another way to reset a computer is to use the recovery disk that came with your computer.
To do this, insert the recovery disk into your computer and restart it.
Once the computer has restarted, you will see a prompt asking you to choose a language.
Once you’ve chosen a language, the recovery disk will start automatically.
Once the recovery disk has started, you will see a prompt asking you to choose a recovery option.
Choose the Factory reset option and then click the Next button.
The recovery disk will then start the reset process.
Once the reset process is finished, the computer will restart and you will see the Windows 10 setup screen.
You can then follow the on-screen instructions to set up your computer.
Finally, there is also the option to reset your computer by using the command prompt.
To do this, open the command prompt and type the following command:
reset /f
Once the command has been entered, press the Enter key and the computer will reset.
Once the reset process is finished, the computer will restart and you will see the Windows 10 setup screen.
You can then follow the on-screen instructions to set up your computer.
Whichever method you choose, resetting your computer will restore it to its default settings and will delete all of your files and settings.
Contents [hide]
- 1 How do I completely Factory Reset my computer?
- 2 How do you wipe a computer clean to sell it?
- 3 Does a Factory Reset delete everything PC?
- 4 How long does a full PC Reset take?
- 5 How do I restore laptop to factory settings?
- 6 Does removing hard drive remove all data?
- 7 How long does a full PC reset take?
How do I completely Factory Reset my computer?
A factory reset, also known as a hard reset, is the restoration of a device to its original manufacturer settings. This means that all the data on the device is erased and the device is returned to the state it was in when it left the factory.
There are a few ways to factory reset a computer. The most common way is to use the operating system’s built-in reset function. This can be done by pressing a specific key combination, such as Ctrl + Alt + Delete on a Windows PC, or by opening the Settings app and selecting the “Reset this PC” option.
Another way to factory reset a computer is to use a recovery disk. A recovery disk is a disk that is created before the computer is sold or given to the user. It contains the software needed to restore the computer to its original state. Recovery disks can be created on Windows and Mac computers by using the operating system’s built-in recovery tools.
If a computer is unable to boot into the operating system, a factory reset can be performed by using the computer’s BIOS. The BIOS is a small program that is stored on a chip on the computer’s motherboard. It is used to start the operating system and to access the hard drive. To reset a computer using the BIOS, the user must enter the BIOS setup utility and reset the computer to its factory settings.
A factory reset should be used as a last resort when the computer is unable to be repaired. It is important to note that a factory reset will erase all of the data on the computer, including the operating system, applications, and user files.
How do you wipe a computer clean to sell it?
When it comes time to sell a computer, there are a few things you need to do to ensure that your data is wiped clean and that the computer is in its best possible condition. In this article, we’ll walk you through the steps necessary to wipe a computer clean and get it ready for sale.
First, you’ll need to back up any important data that you want to keep. Once your data is backed up, you can begin the process of wiping the computer clean.
There are a few different ways to wipe a computer clean, but the most common is to use a disk wiping utility such as DBAN. DBAN is a free and open source utility that can be used to wipe a computer clean of all data.
To use DBAN, you’ll first need to download and install it on a USB drive. Once DBAN is installed, you can boot your computer from the USB drive and begin the wiping process.
DBAN will erase all of the data on your hard drive, including the operating system and any applications that are installed. Once DBAN has finished wiping your computer clean, you’ll need to reinstall the operating system and any applications that you want to use.
If you don’t want to use DBAN, you can also use a tool like CCleaner to wipe your computer clean. CCleaner is a free and popular utility that can be used to clean up the Windows registry and delete any temporary files that are taking up space on your hard drive.
To use CCleaner, you’ll first need to download and install it on your computer. Once CCleaner is installed, you can launch it and click on the “Cleaner” tab.
CCleaner will scan your computer for any temporary files and deleted files that can be deleted. Once it has finished scanning your computer, you can click on the “Clean” button to delete the files.
CCleaner also includes a tool called the “Registry Cleaner” that can be used to clean up the Windows registry. The registry is a database of all of the settings and options for your computer. Over time, the registry can become cluttered and corrupted, which can cause your computer to run slowly.
The Registry Cleaner in CCleaner will scan your registry for any errors or problems and fix them. This can help to improve the performance of your computer.
Once you’ve wiped your computer clean, you’ll need to format the hard drive. To format the hard drive, you’ll need to open the “Computer” window and right-click on the hard drive that you want to format.
From the menu that pops up, select the “Format” option. This will open the Format window.
In the Format window, you’ll need to select the “Format Type” and the “File System”. The “Format Type” should be set to “FAT32” and the “File System” should be set to “NTFS”.
Once the “Format Type” and “File System” have been set, you can click on the “OK” button to format the hard drive.
Once the hard drive has been formatted, you can install the operating system and any applications that you want to use.
And that’s how you wipe a computer clean to sell it.
Does a Factory Reset delete everything PC?
A factory reset (sometimes called a hard reset) is a process that restores a device to its original factory settings. This process typically deletes all data on the device, including apps, photos, and other files.
For most devices, a factory reset can be done by going to the Settings menu and selecting Backup & reset. From there, you can select Factory data reset and then Reset device. If you can’t find these settings, you can usually find a factory reset function by pressing and holding the power button and the volume down button (or volume up button, if your device has a physical home button) at the same time.
Some devices, such as the Google Pixel, allow you to perform a factory reset by using a special recovery mode. To access this mode, you’ll need to turn off your device, then hold down the power and volume down buttons (or volume up and power buttons) until you see the recovery mode screen.
Note that if your device is password protected, you’ll need to enter the password before you can perform a factory reset.
So, does a factory reset delete everything on your PC?
In most cases, the answer is yes. However, there are a few exceptions. For example, some devices may have a built-in backup feature that allows you to restore some of your data after a factory reset. And, if you have a cloud storage account like Google Drive or iCloud, you may be able to restore some of your data from there.
If you want to be absolutely sure that all of your data is deleted, you can use a special data destruction program to overwrite your hard drive. This will ensure that no data can be recovered, even if someone has physical access to your device.
If you’re planning to sell or give away your device, a factory reset is a good way to remove your personal data and make sure that the new owner can’t access it.
So, should you do a factory reset on your PC?
That depends on your situation. If you’re having problems with your PC, a factory reset may be able to fix them. If you’re just looking to clean up your device or get rid of your personal data, a factory reset is the way to go.
However, if you have a lot of data on your PC that you don’t want to lose, you may want to back it up first. And, if you’re not sure how to do a factory reset, or if you have any other questions, be sure to ask your tech support team for help.
How long does a full PC Reset take?
A full PC reset (also known as a “factory reset”) is a process that restores a computer to its original factory settings. This process deletes all data on the computer, including installed programs, user profiles, and personalized settings.
How long a full PC reset takes depends on the computer’s make and model. On average, it takes about 30 minutes to complete. However, some computers may take longer to reset, while others may be able to complete the process in less time.
There are two ways to perform a full PC reset: through the computer’s BIOS or through Windows.
BIOS Reset
The BIOS is the basic input/output system of a computer. It is responsible for booting the operating system and initializing hardware.
To reset a computer’s BIOS, you will need to access the BIOS setup utility. This can usually be done by pressing a specific key on the keyboard during the computer’s boot sequence. The key will be listed on the screen that appears when the computer starts up.
Once you have accessed the BIOS setup utility, look for the “reset to factory defaults” or “return to factory settings” option. This will restore the BIOS to its original factory settings.
Windows is the graphical user interface of a computer. It provides the user with a way to interact with the operating system and installed programs.
To reset a computer’s Windows installation, you will need to access the Recovery Environment. This can usually be done by pressing a specific key on the keyboard during the computer’s boot sequence. The key will be listed on the screen that appears when the computer starts up.
Once you have accessed the Recovery Environment, look for the “reset your PC” or “restore your PC” option. This will reset Windows to its original factory settings.
Both the BIOS reset and the Windows reset will delete all data on the computer. However, the BIOS reset will also delete all installed programs and the Windows reset will not.
Before performing a full PC reset, be sure to back up any important data that you may need later.
How do I restore laptop to factory settings?
When your laptop is no longer performing as it should, or you want to sell it, you may need to restore it to its factory settings. This will erase all your data and files, and return the laptop to its original state.
There are two ways to restore a laptop to factory settings: through the operating system or the recovery partition.
Restoring through the operating system
To restore a laptop to factory settings through the operating system, you will need to access the recovery menu. This menu is typically hidden and can be accessed by pressing a specific key combination while the laptop is starting up. For example, on a Windows laptop, you can press the F8 key while the laptop is booting to access the recovery menu.
Once you have accessed the recovery menu, you will need to select the option to restore the laptop to its factory settings. This will erase all your data and files, and return the laptop to its original state.
Restoring through the recovery partition
Some laptops come with a recovery partition that can be used to restore the laptop to factory settings. This is a hidden partition on the hard drive that contains the original operating system and settings for the laptop.
To restore a laptop to factory settings through the recovery partition, you will need to access the recovery menu. This menu is typically hidden and can be accessed by pressing a specific key combination while the laptop is starting up. For example, on a Windows laptop, you can press the F11 key while the laptop is booting to access the recovery menu.
Once you have accessed the recovery menu, you will need to select the option to restore the laptop to its factory settings. This will erase all your data and files, and return the laptop to its original state.
Does removing hard drive remove all data?
There are a few ways to erase all the data from a hard drive. One way is to physically remove the hard drive from the computer and then use a data destruction program to overwrite the entire drive. Another way is to use a data destruction program to overwrite the entire drive from within the operating system.
However, if you just remove the hard drive without using a data destruction program, the data will not be completely erased. The data will still be there, but it will be very difficult to access or recover it.
How long does a full PC reset take?
When your computer is running slowly, or not working properly, a full reset may be the answer. This process completely erases all the data on your computer and restores it to its original factory settings. How long this takes depends on the make and model of your PC, as well as the amount of data you have on your hard drive.
Generally, a full PC reset will take anywhere from 30 minutes to a few hours. However, some models can take up to 12 hours to complete the reset. If you have a lot of data on your hard drive, it will take longer to erase everything.
Before you start the reset process, be sure to back up any important files or data that you don’t want to lose. Once the reset is complete, you will need to reinstall all of your software and update your drivers.
If you’re not sure whether a full PC reset is the right solution for your problem, you can try some of the other options listed below.
-Restart your computer: This is the simplest solution, and it may fix the problem.
-Delete temporary files and cookies: This can free up some space and fix minor issues.
-Scan your computer for malware: This can fix problems caused by malware, and may help improve your computer’s performance.
-Update your drivers: This can improve your computer’s performance and fix some issues.
-Reinstall your operating system: If none of the other solutions work, you may need to reinstall your operating system.