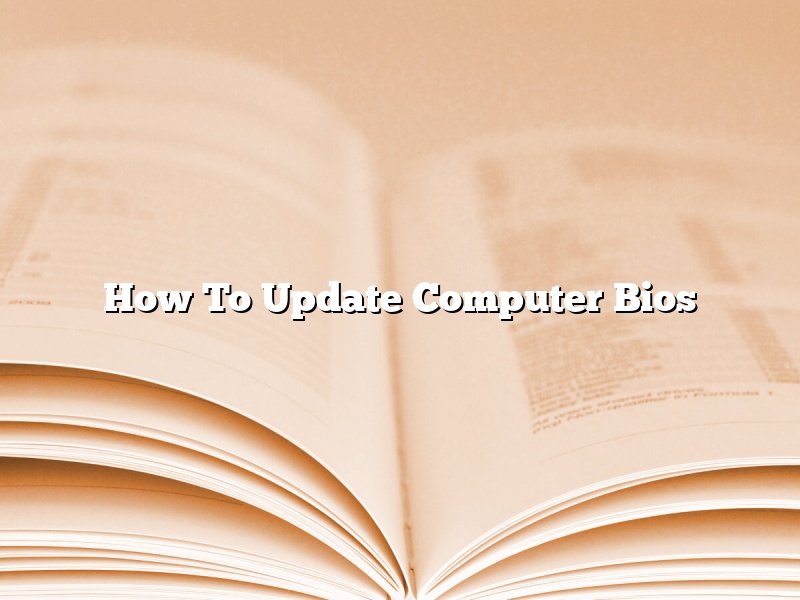Updating your computer’s BIOS can be a daunting task, but it’s a necessary one to ensure that your machine is running as smoothly as possible. Here’s a step-by-step guide on how to do it.
First, make sure that your computer is turned off and that the power cord is unplugged. Remove the battery from the back of the machine, if possible.
Next, locate the BIOS update file on your computer. It will likely be on your hard drive or on a disc that came with your computer.
Once you’ve found the file, insert a blank disc into your computer’s drive and copy the update file to it.
Now, put the battery back in the computer and plug the power cord back in. Turn on the machine and press the key that corresponds to the BIOS update file. Follow the on-screen instructions to complete the update.
Your computer’s BIOS should now be up-to-date!
Contents
How do I update BIOS on my PC?
Updating your computer’s BIOS (Basic Input Output System) is an important and potentially risky task. However, it can also be necessary to keep your computer running smoothly. This article will show you how to update your BIOS safely and effectively.
BIOS updates can be used to add new features to your computer, fix problems, or improve the performance of your hardware. It is important to keep your BIOS up to date, as outdated BIOS versions can cause system errors and stability issues.
However, BIOS updates should not be taken lightly. They can cause serious problems if not installed correctly, and can even render your computer unusable. As such, it is important to follow the instructions provided by the manufacturer carefully.
There are two main ways to update your BIOS – either by using a BIOS update utility provided by the manufacturer, or by downloading a BIOS update file and flashing it to your BIOS.
Updating BIOS using a BIOS update utility
Many computer manufacturers provide a BIOS update utility – a program that allows you to update your BIOS from within Windows. This is the easiest way to update your BIOS, as the utility will walk you through the process step-by-step.
To use the BIOS update utility, you will need to download the latest version of the utility from the manufacturer’s website. Once you have downloaded the utility, run it and follow the on-screen instructions.
Updating BIOS using a BIOS update file
If your computer manufacturer does not provide a BIOS update utility, or if you want to update your BIOS manually, you can do so by downloading a BIOS update file.
BIOS update files are typically large files (around 500-600KB), so you will need to download them to a location that you can easily access. Once you have the BIOS update file, you will need to flash it to your BIOS.
To flash a BIOS update file, you will need to start your computer in BIOS/UEFI mode. To do this, restart your computer and press the appropriate key to enter BIOS/UEFI mode.
Once you are in BIOS/UEFI mode, locate the BIOS update file on your hard drive and select it. Once the file is selected, press the Update BIOS button or key and follow the on-screen instructions.
Once the BIOS update is complete, your computer will restart. It is recommended that you save your work and close all open programs before restarting.
As with any BIOS update, it is important to remember to create a backup of your BIOS before updating. This will allow you to restore your BIOS if something goes wrong.
How do I update my BIOS in Windows 10?
Your computer’s BIOS is responsible for initializing your hardware when your computer starts. It’s a good idea to keep your BIOS up to date so you can take advantage of the latest features and bug fixes.
In this article, we’ll show you how to update your BIOS in Windows 10.
There are two ways to update your BIOS in Windows 10:
1. using the built-in Windows 10 updater
2. using a third-party tool
We’ll show you how to do both.
Updating your BIOS using the built-in Windows 10 updater
To update your BIOS using the built-in Windows 10 updater, you’ll need to have a USB flash drive with at least 2GB of storage space.
1. Connect the USB flash drive to your computer.
2. Open the Start menu and search for “Windows Update”.
3. Select “Windows Update” from the results.
4. In the Windows Update window, click the “Check for updates” button.
5. Windows will scan for updates and will prompt you to install the BIOS update.
6. Click the “Install” button to install the update.
Your computer will restart and the BIOS update will be installed.
Updating your BIOS using a third-party tool
If the built-in Windows 10 updater doesn’t work for you, or if you want to update your BIOS using a third-party tool, you’ll need to download the tool from the manufacturer’s website.
1. Download the BIOS update from the manufacturer’s website.
2. Connect the USB flash drive to your computer.
3. Copy the BIOS update to the USB flash drive.
4. Disconnect the USB flash drive from your computer.
5. Connect the USB flash drive to your computer.
6. Open the Start menu and search for “BIOS Update”.
7. Select “BIOS Update” from the results.
8. In the BIOS Update window, click the “Update BIOS from a file” button.
9. Select the USB flash drive from the list and click the “Open” button.
10. The BIOS update will be installed.
Your computer will restart and the BIOS update will be installed.
Can I update BIOS by myself?
BIOS (Basic Input/Output System) is a firmware that is embedded in a motherboard. It is responsible for initializing the system and loading the operating system. BIOS firmware can be updated to fix bugs or to improve system performance.
Updating BIOS firmware can be a daunting task, but it is not as difficult as it may seem. There are several ways to update BIOS firmware, but the most common way is to use a BIOS update utility provided by the motherboard manufacturer.
Before you start, be sure to download the latest BIOS update from the motherboard manufacturer’s website. Make sure you have a USB flash drive that is at least 8GB in size, and that you have a computer that is capable of booting from a USB drive.
Once you have the BIOS update, follow these steps:
1. Insert the USB flash drive into the computer.
2. Boot the computer from the USB flash drive.
3. Follow the on-screen instructions to update the BIOS firmware.
If you are unable to boot from a USB flash drive, you can also update the BIOS firmware using a CD or DVD. Just burn the BIOS update to a CD or DVD, and then boot from the CD or DVD.
It is also possible to update BIOS firmware using a network connection. Some motherboards have a built-in BIOS update utility that can be accessed through the motherboard’s BIOS settings.
The best way to update BIOS firmware is to use the motherboard manufacturer’s BIOS update utility. This utility is usually Windows-based, and it will walk you through the process of updating the BIOS firmware.
If you are uncomfortable updating the BIOS firmware, or if you encounter problems while updating the BIOS, consult the motherboard manufacturer’s support website for assistance.
How do I know if my BIOS needs updating?
How do I know if my BIOS needs updating?
The BIOS, or Basic Input/Output System, is a piece of software that resides on a computer’s motherboard. It initializes the hardware when the computer is turned on, and provides basic functionality for the operating system. BIOS updates are released periodically by the computer’s manufacturer in order to address issues and improve compatibility with new hardware and operating systems.
To determine if your BIOS needs to be updated, you can check your computer’s manufacturer website for the latest version. If a newer version is available, you can download the update and install it using the instructions provided by the manufacturer.
It is important to note that BIOS updates should only be installed if they are specifically recommended by the manufacturer. Improperly installing a BIOS update can potentially damage your computer’s hardware.
Is BIOS update safe?
Is BIOS update safe?
BIOS (Basic Input/Output System) is a firmware that is embedded in a motherboard. It provides basic system services during start-up, before an operating system (OS) is loaded. BIOS contains the code that starts up the system, initializes hardware, and starts the process of loading the OS.
A BIOS update is a software update that is performed on the BIOS of a computer. It is typically used to fix issues with the BIOS, add new functionality, or to update the BIOS to support newer hardware.
BIOS updates are typically not recommended for most users. They can cause unexpected problems with the computer and can potentially make the computer unusable.
However, there are some cases where a BIOS update may be necessary. For example, if a computer is having problems starting up, or if it is not recognizing new hardware, then a BIOS update may be required.
BIOS updates should only be performed by users who are familiar with the process and are comfortable working with computers. If a BIOS update is not performed correctly, it can cause serious problems with the computer.
It is always important to backup the contents of the BIOS before performing a BIOS update. This will allow you to restore the BIOS if something goes wrong.
If you are unsure whether or not a BIOS update is safe, it is best to consult with the manufacturer of the computer or motherboard.
How do I check my computer BIOS?
Your computer’s BIOS (Basic Input/Output System) is a ROM chip that stores the firmware (software) required to start your computer. The BIOS is a low-level program that initializes your computer’s hardware and performs other low-level tasks.
To check your computer’s BIOS, you’ll need to access the Setup program. This can be done in a variety of ways, depending on your computer’s make and model.
For example, on many HP laptops, you can press the Esc key while the computer is booting up to access the BIOS Setup program. On some Dell computers, you can press the F2 key when the Dell logo appears.
Once you’ve accessed the BIOS Setup program, you can view information about your computer’s BIOS version and date, as well as the hardware that’s installed on your computer. You can also change your computer’s settings, such as the boot order and time, date, and language settings.
If you need to update your BIOS, you can usually do so from within the BIOS Setup program. Be sure to download the correct BIOS update for your computer model and operating system.
If you’re not sure how to access your computer’s BIOS Setup program or if you need to update your BIOS, consult your computer’s documentation or contact the manufacturer for support.
What happens if you dont update your BIOS?
Your computer’s BIOS is the basic software that starts your computer and helps control how it functions. It’s important to keep your BIOS up to date so you can take advantage of the latest features and improvements. If you don’t update your BIOS, you may experience problems with your computer’s performance or stability.
One of the most important things a BIOS does is initialize your computer’s hardware. This includes setting up the CPU, memory, and other important components. If your BIOS is out of date, it may not be able to properly initialize all of your hardware, which can lead to stability problems or even a complete system failure.
Another issue that can occur if you don’t update your BIOS is compatibility problems. Newer hardware may not be compatible with older BIOS versions, so you may not be able to use your new hardware if you don’t update your BIOS.
Updating your BIOS can also improve your computer’s performance. Newer BIOS versions may include optimizations or fixes that can improve your system’s speed or stability.
If you’re not sure if your BIOS is up to date, you can check the manufacturer’s website for information. Most BIOS updates are released as files that you can download and install on your computer. Some updates may require you to run a utility or enter a BIOS setting to install them.
If you don’t update your BIOS, you may experience problems with your computer’s performance or stability. It’s important to keep your BIOS up to date so you can take advantage of the latest features and improvements.