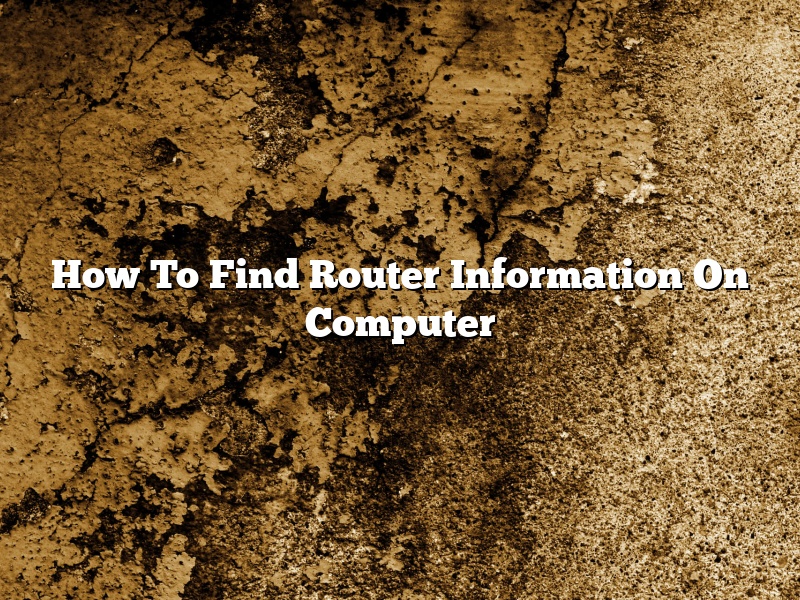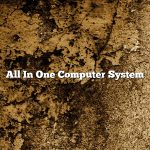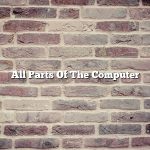Most people use a router to connect to the internet. Routers come in all shapes and sizes, with a variety of different features. Knowing how to find router information on a computer is a valuable skill for anyone using a router to connect to the internet.
There are a few different ways to find router information on a computer. The first way is to open the Command Prompt and type in ‘ipconfig’. This will give you a list of all the network adapters on your computer, as well as the IP address, the subnet mask, and the default gateway.
Another way to find router information is to open the Control Panel and click on ‘Network and Sharing Center’. Then, click on ‘Change Adapter Settings’. This will give you a list of all the network adapters on your computer. Right-click on the adapter you’re using to connect to the internet and click on ‘Properties’. This will give you a list of information about the adapter, including the IP address, the subnet mask, and the default gateway.
If you’re using Windows 10, you can also find router information by clicking on the Start button and typing in ‘cmd’. Then, right-click on ‘Command Prompt’ and click on ‘Run as administrator’. In the Command Prompt, type in ‘ipconfig’ and press enter. This will give you a list of all the network adapters on your computer, as well as the IP address, the subnet mask, and the default gateway.
Finally, if you’re using a Mac, you can find router information by opening the System Preferences and clicking on ‘Network’. Then, click on the adapter you’re using to connect to the internet and click on the ‘Advanced’ tab. This will give you a list of information about the adapter, including the IP address, the subnet mask, and the default gateway.
No matter what type of computer you’re using, there are a few different ways to find router information. By using one of these methods, you can find out the IP address, the subnet mask, and the default gateway for your router.
Contents
How can I open my router settings?
There are a few ways that you can open your router settings.
One way is to use your web browser to open the router’s configuration page.
To do this, you’ll need to know your router’s IP address.
You can find your router’s IP address by using the ipconfig command on Windows, or the ifconfig command on Mac and Linux.
Once you know your router’s IP address, you can open your web browser and type in the address bar.
Then, press Enter or click the Go button.
This will take you to the router’s configuration page.
You can also open your router’s settings by using the router’s administrative console.
To do this, you’ll need to know your router’s username and password.
If you don’t know your router’s username and password, you can try guessing them.
Many routers use the default username and password of admin and password.
However, if these don’t work, you’ll need to check your router’s documentation to find out the correct username and password.
Once you have the username and password, you can open your router’s administrative console by going to your web browser and typing in the address bar.
Then, type in the username and password, and press Enter or click the Go button.
This will take you to the router’s administrative console.
The final way to open your router’s settings is by using the command line.
To do this, you’ll need to know your router’s IP address and username and password.
If you don’t know your router’s IP address or username and password, you can try guessing them.
Once you have this information, you can open your command line by going to your Start menu and typing in cmd.
Then, type in the following command, and press Enter:
telnet
This will open your router’s settings in the telnet program.
Once you’re in your router’s settings, you can make changes to your network.
However, be careful when making changes, as you could potentially break your network.
If you’re not sure what you’re doing, it’s best to leave your router’s settings alone.
How do I find my router’s IP address?
How do I find my router’s IP address?
There are a few ways to find your router’s IP address.
One way is to use your computer’s command prompt. To do this, open your computer’s Start menu and type “cmd” into the search bar. Once the command prompt window opens, type “ipconfig” and press Enter. Your router’s IP address will be listed next to “Default Gateway.”
Another way to find your router’s IP address is to use your router’s configuration page. To do this, open a web browser and type your router’s IP address into the address bar. Once the router’s configuration page opens, look for a section called “LAN Settings” or “Local Network.” The router’s IP address will be listed next to “IP Address.”
If you don’t know your router’s IP address, you can also use a website called “WhatIsMyIPAddress.com.” To use this website, simply type your computer’s IP address into the text box and click “Submit.” Your router’s IP address will be listed in the “Default Gateway” section.
How do I get to my router admin page?
There are a few ways to get to your router’s admin page, depending on the make and model of your router.
One way is to open a web browser and type in the IP address of your router. The IP address is a unique number that is assigned to your router by your internet service provider. You can find this number by looking at the bottom of your router, or on your internet service provider’s website.
Another way to get to your router’s admin page is to use the router’s default login credentials. Many routers have the default username and password set to “admin” and “password. If you don’t know your router’s login credentials, you can find them in the router’s user manual, or by doing a Google search for “default login credentials for [name of router]”.
Once you’ve logged in to your router’s admin page, you can change your router’s settings, such as the password and the name of your network. You can also see how much data your router has been sending and receiving, and how much bandwidth each device on your network is using.
How do I manage my router settings?
A router is a device that forwards data packets between computer networks. Routers are necessary to connect local area networks (LANs) to wide area networks (WANs) like the Internet. A router is connected to two or more networks, commonly two LANs and a WAN. When a computer on one of the networks sends a packet to a computer on the other network, the router forwards the packet to the correct destination. Routers use a variety of methods to determine how to forward packets, including the destination IP address, the destination MAC address, and the network interface metric.
Most routers have a web-based interface that allows you to change settings on the router. To access the web-based interface, you need to open a web browser and enter the IP address of the router. The IP address is usually printed on a sticker on the router. If you don’t know the IP address, you can use the ipconfig command in a Windows Command Prompt to find it.
The web-based interface will usually ask for a username and password. The default username and password are usually admin and password, but you should check the documentation for your router to be sure.
Once you have entered the web-based interface, you can change the settings on the router. The following are some of the most common settings that you might want to change:
1. SSID: The SSID is the name of the network. You might want to change the SSID to something that is more easily remembered.
2. Password: The password is used to protect the network. You might want to change the password to something that is more difficult to guess.
3. WEP/WPA Key: The WEP/WPA key is used to protect the network. You might want to change the key to something that is more difficult to guess.
4. DHCP: DHCP stands for Dynamic Host Configuration Protocol. DHCP is used to automatically assign IP addresses to the devices on the network. You might want to turn DHCP off if you want to assign specific IP addresses to the devices on the network.
5. NAT: NAT stands for Network Address Translation. NAT is used to translate the IP addresses of the devices on the network. You might want to turn NAT off if you want the devices on the network to have their own IP addresses.
6. Firewall: The firewall is used to protect the network from attacks. You might want to turn the firewall off if you don’t need the protection.
7. Port Forwarding: Port forwarding is used to allow the devices on the network to access services that are located on other devices on the network. You might want to enable port forwarding if you are using a game console or a media server.
8. QoS: QoS stands for Quality of Service. QoS is used to prioritize the traffic on the network. You might want to enable QoS if you want to prioritize the traffic for a specific application.
These are just a few of the settings that you might want to change on your router. You should check the documentation for your router to see what settings are available.
How do I log into my home router?
Logging into your home router is a process that can vary based on the router model and firmware version. In most cases, you can log in by opening a web browser and entering the router’s IP address into the address bar. The router’s IP address is typically printed on a sticker on the router or in the router’s documentation.
Once you have entered the IP address, you will likely be prompted to enter a username and password. The default username and password are both typically “admin.” If you have changed the username and password, you will need to enter those credentials instead.
Once you have logged in, you will be able to configure the router’s settings to your liking. You may also be able to view information about the router’s connection, such as the IP address, network name, and signal strength.
How do I log into my 192.168 1.1 router?
192.168.1.1 is the default IP address for most routers. If you are trying to log into your router and are not sure of the IP address, you can check the router’s manual or contact the router’s manufacturer.
To log into your router, you will need to open a web browser and enter the IP address of your router into the address bar. Then, press Enter or click the Go button.
If you have never logged into your router before, you will likely be prompted to enter a username and password. The default username and password are both admin, unless you have changed them.
Once you have logged into your router, you can change the settings and configure your router to your needs.
Where is my router configuration page?
A router is a device that forwards data packets between computer networks. Routers are necessary to connect LANs (local area networks) to the Internet. A typical home or small office network will have a broadband router at its heart. The router will have one or more Ethernet ports to connect to the broadband modem, and it will provide wireless access to the LAN for laptops and other portable devices.
Most routers have a web-based configuration interface. This means that you can access the router’s settings by pointing your web browser to the correct address. The address will be something like 192.168.0.1 or 192.168.1.1. If you don’t know the address, you can usually find it in the router’s documentation or on the manufacturer’s website.
Once you have the address, simply type it into the address bar of your web browser and hit Return. You will then be prompted for a username and password. The defaults are usually admin for the username and password, but they may be different for your router. If you can’t find the username and password, try contacting the router’s manufacturer for help.
Once you’re logged in, you’ll be able to change the settings of your router. The exact options available will vary from router to router, but you’ll usually be able to set up a DHCP server, set up port forwarding, and set up security settings.
If you’re having trouble connecting to your router’s configuration page, there are a few things you can try. First, make sure that you’re typing the correct address into your web browser. If you’re not sure, try looking up the address in the router’s documentation or on the manufacturer’s website.
If the address is correct, try restarting your router. Sometimes the router will need a fresh start to load the correct settings.
If you’re still having trouble, try contacting the router’s manufacturer for help. They should be able to help you access the configuration page and change the settings of your router.