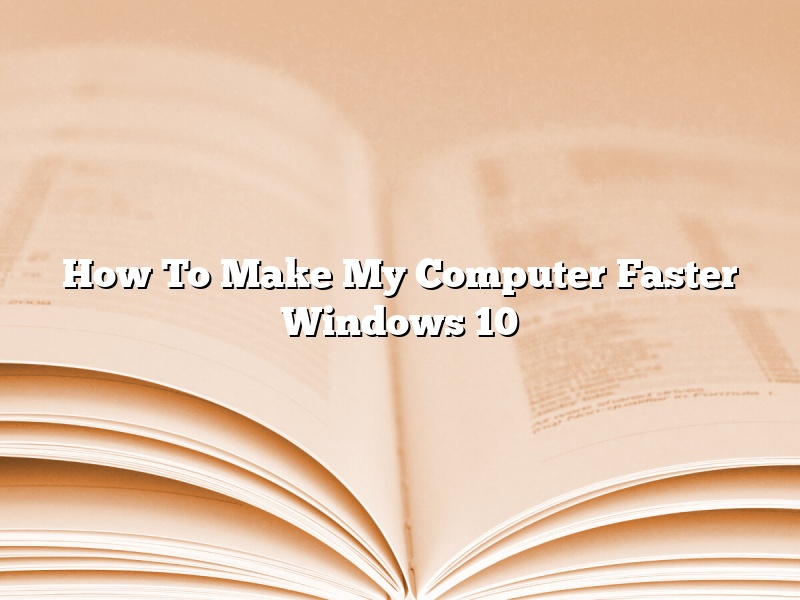Computers are a necessity in today’s society. Whether you’re a student, a professional, or just someone who likes to stay entertained, you need a computer to get the job done. And, as with anything else, over time your computer may start to slow down. If you’re running Windows 10, don’t worry – there are some ways to make your computer faster.
One way to make your computer faster is to change your visual effects settings. To do this, open your Control Panel and select “System and Security.” Then, under “System,” select “Advanced system settings.” From there, select the “Settings” tab and then the “Advanced” tab. Finally, select the “Performance” option and click the “Settings” button. Uncheck the “Use visual styles on windows and buttons” box and click “OK.” This will make your computer run a bit faster.
Another way to make your computer faster is to disable some of your startup programs. To do this, open your Task Manager (by pressing Ctrl+Shift+Esc) and select the “Startup” tab. From there, you can disable the programs that you don’t need to start up every time you turn on your computer. This will free up some memory and make your computer run a bit faster.
You can also free up some memory on your computer by deleting some of your old files. To do this, open your File Explorer and select the “This PC” option. Then, select the “Windows (C:)” drive and click the “Organize” button. Select “Folder and search options” and click the “View” tab. Under “Advanced settings,” check the “Show hidden files, folders, and drives” box. Then, click “OK.” This will show you all of the files and folders on your computer, including the files and folders that are normally hidden. You can then delete the files and folders that you don’t need.
Finally, you can also make your computer run faster by defragmenting your hard drive. To do this, open your File Explorer and select the “This PC” option. Then, select the “Windows (C:)” drive and click the “Tools” button. Select “Disk Defragmenter” and click the “Analyze” button. This will tell you how fragmented your hard drive is. If it’s fragmented, you can select the “Disk Defragmenter” option and click the “Defragment” button. This will defragment your hard drive and make your computer run a bit faster.
As you can see, there are a few ways to make your computer faster if it’s running Windows 10. If your computer is running slowly, try these tips and see if they help.
Contents [hide]
How can I speed up my computer with Windows 10?
Windows 10 is Microsoft’s latest operating system, released in July 2015. Many users have upgraded to Windows 10, while others are choosing to stick with Windows 7 or 8.1. Windows 10 offers a number of improvements and features over older versions of Windows, but it can also be a bit resource-intensive.
If your computer is running slowly, there are a few things you can do to speed it up. One of the best ways to improve performance is to optimize your computer for Windows 10. In this article, we will show you how to do that.
We will also recommend some other methods to speed up your computer, including disabling startup programs, using ReadyBoost, and performing a disk cleanup.
How to Optimize Your Computer for Windows 10
Windows 10 is designed to work best with modern hardware. If your computer is more than a few years old, it may not be able to take full advantage of all the features in Windows 10.
To optimize your computer for Windows 10, you should make sure that your hardware is up to date. You can check your computer’s specifications on Microsoft’s website.
If your computer is not up to date, you may want to consider upgrading to a newer model. Alternatively, you can try disabling some of the features in Windows 10 that require more resources.
You can also try using the Windows 10 default settings. Windows 10 provides a number of settings that can be optimized to improve performance.
To optimize your computer for Windows 10, follow these steps:
1. Open the Start menu and select Settings.
2. Select System.
3. Select Apps and Features.
4. Select the app you want to optimize.
5. Select the Advanced tab.
6. Select the Change button.
7. Select the Optimize for Windows 10 setting.
8. Click OK.
9. Repeat these steps for other apps.
You can also optimize your computer for Windows 10 by disabling features that you don’t use. To disable a feature, follow these steps:
1. Open the Start menu and select Settings.
2. Select System.
3. Select Apps and Features.
4. Select the app you want to disable.
5. Select the Disable button.
6. Click OK.
How to Disable Startup Programs in Windows 10
When you start your computer, a number of programs start automatically. These programs are known as startup programs. Startup programs can slow down your computer and use up valuable resources.
If your computer is running slowly, you may want to disable some of the startup programs. To disable a startup program, follow these steps:
1. Open the Start menu and select Settings.
2. Select System.
3. Select Advanced Startup.
4. Select the Restart now button.
5. Select Troubleshoot.
6. Select Advanced options.
7. Select Startup Settings.
8. Select the Disable button.
9. Click Restart.
10. The next time you start your computer, the startup program will be disabled.
How to Use ReadyBoost to Speed Up Your Computer
ReadyBoost is a feature in Windows 10 that uses a USB drive to speed up your computer. ReadyBoost uses the USB drive to cache files, which can improve performance.
If your computer is running slowly, you may want to try using ReadyBoost. To use ReadyBoost, follow these steps:
1.
How do I increase the speed on my computer?
There are many ways to increase the speed on your computer. One way is to use a utility software like CCleaner to clean up your computer’s hard drive and registry. Another way is to install more memory (RAM) into your computer. You can also upgrade your processor or use a solid state drive instead of a traditional hard drive.
Why is my Windows 10 PC running so slow?
Windows 10 is a great operating system, but like all operating systems, it can occasionally run into performance issues. If your Windows 10 PC is running slowly, here are a few things you can do to try and speed it up.
One of the most common reasons for a Windows 10 PC to run slowly is that it’s low on disk space. If your PC is low on disk space, try deleting some of the files you don’t need. You can also try freeing up some disk space by disabling unnecessary features, such as Windows Defender and OneDrive.
If your PC is low on RAM, you can try freeing up some space by disabling unnecessary processes. You can also try to upgrade your PC’s RAM.
If your PC is running slowly because of a malware infection, you can try to scan and remove the malware using a malware removal tool.
If your PC is running slowly because of a driver issue, you can try to update the drivers.
If none of these solutions solve the problem, you may need to reinstall Windows 10.
Why is my PC so slow?
PCs can slow down for a variety of reasons, but don’t worry, we’re here to help you identify and fix the issue.
One common reason for a PC to slow down is when it starts to fill up with files and applications. Over time, your computer’s hard drive can become cluttered with data, which can affect its speed and performance. You can free up some space on your hard drive by deleting unused files, programs, and applications.
Another reason your PC may be running slowly is because of outdated hardware. If your computer is more than a few years old, it may not be able to handle the latest software and applications. Upgrading your hardware can help to improve your PC’s performance.
If your PC is running slowly and you’ve ruled out hardware and software issues, it may be infected with a virus or malware. Viruses and malware can cause a variety of issues, including reduced PC speed. Scanning your computer for viruses and malware can help to fix the issue.
If you’ve tried all of the above and your PC is still running slowly, you may need to reinstall your operating system. Reinstalling your operating system can help to improve your PC’s performance and fix any software issues.
If your PC is running slowly, don’t panic! There are a number of things you can do to improve its performance. Try deleting unused files, upgrading your hardware, scanning your computer for viruses and malware, or reinstalling your operating system. If you’re still having problems, contact a PC technician for help.
How can I speed up a slow computer?
There are many ways that you can speed up a slow computer. In this article, we will discuss some of the most effective methods.
One of the best ways to speed up a slow computer is to install an SSD (solid state drive). SSDs are much faster than traditional hard drives, and can make a significant difference in the speed of your computer.
Another way to speed up a slow computer is to delete unnecessary files. If your computer is running slow, it may be because it is overloaded with unnecessary files. deleting these files can free up space and improve the performance of your computer.
You can also speed up a slow computer by disabling unnecessary programs and services. Many programs and services run in the background and consume valuable resources. Disabling these programs can improve the performance of your computer.
Finally, you can speed up a slow computer by optimizing your computer’s settings. optimizing your computer’s settings can improve the performance of your computer and make it run faster.
How do I clean up a slow computer?
A computer that is running slowly can be a major annoyance. Thankfully, there are several things that you can do to clean it up and speed it up.
One of the first things you should do is clear out your temporary files. Temporary files are files that are created by your computer when it is running programs or working on files. They are usually deleted when the program is closed or the file is saved, but sometimes they can become corrupted or too large, which can slow down your computer. To clear them out, open the “Disk Cleanup” utility on your computer (it’s usually in the “Accessories” folder) and select the “Temporary Files” checkbox. Click on the “OK” button to delete them.
You should also delete your browsing history and cookies. Browsing history is a list of the websites that you have visited recently, and cookies are small files that are stored on your computer by websites to keep track of your preferences. To delete your browsing history and cookies, open the “Internet Options” dialog box (usually found in the “Tools” menu) and select the “Delete Browsing History” checkbox. Make sure to select the “Cookies” checkbox as well, and then click on the “Delete” button.
You should also delete your recycle bin. The recycle bin is a folder where your computer stores deleted files. To delete it, open the “Recycle Bin” folder on your computer (usually found on the desktop) and select all of the files in it. Right-click on them and select the “Delete” option.
Finally, you should defragment your hard drive. Defragmenting your hard drive rearranges the files on your hard drive so that they are all stored in one place. This can speed up your computer because it will take less time for your computer to access the files. To defragment your hard drive, open the “Disk Defragmenter” utility on your computer (usually found in the “Administrative Tools” folder) and select the “Defragment Now” button.
Why is my PC running so slow?
PC users are often puzzled when their once-speedy machines start running slowly. There can be many reasons your PC is running slowly, some of which are easy to fix, while others may require more technical expertise. In this article, we will explore some of the most common reasons why your PC may be running slowly and offer some tips on how to speed it up.
One of the most common reasons for a PC running slowly is that it is overloaded with programs and files. When your PC is overloaded, it can take a long time to access the files and applications that you need. One way to speed up your PC is to uninstall programs that you no longer use. You can also move files to an external hard drive or cloud storage to free up space on your PC.
Another common reason for a PC running slowly is a lack of storage space. When your PC’s hard drive is full, it can take longer for it to access files. One way to free up space on your PC is to delete old files and folders that you no longer need. You can also move files to an external hard drive or cloud storage.
If your PC is running slowly because of a lack of memory, you can add more memory to your machine. This is a more expensive solution, but it can make a big difference in the performance of your PC.
If your PC is running slowly because of a slow internet connection, you can try using a different browser or upgrading your internet service.
If your PC is running slowly because of a virus or malware, you can try using a virus removal program or taking your PC to a professional.
If your PC is running slowly because of a bad driver, you can try updating the driver or rolling back to an earlier version.
If your PC is running slowly because of overheating, you can try using a cooling pad or upgrading your PC’s cooling system.
If your PC is running slowly because of a low-quality power supply, you can try upgrading your power supply.
If your PC is running slowly because of a bad motherboard, you can try replacing the motherboard.
If your PC is running slowly because of a bad graphics card, you can try replacing the graphics card.
If your PC is running slowly because of a bad CPU, you can try replacing the CPU.
If your PC is running slowly because of a bad hard drive, you can try replacing the hard drive.
If your PC is running slowly because of a bad RAM module, you can try replacing the RAM module.
If your PC is running slowly because of a bad operating system, you can try reinstalling the operating system.
If your PC is running slowly because of a bad power supply, you can try upgrading your power supply.
If your PC is running slowly because of a bad graphics card, you can try replacing the graphics card.
If your PC is running slowly because of a bad CPU, you can try replacing the CPU.
If your PC is running slowly because of a bad motherboard, you can try replacing the motherboard.
If your PC is running slowly because of a bad hard drive, you can try replacing the hard drive.
If your PC is running slowly because of a bad RAM module, you can try replacing the RAM module.
If your PC is running slowly because of a bad operating system, you can try reinstalling the operating system.
If you have tried all of the solutions listed in this article and your PC is still running slowly, you may need to take it to a professional for repair.