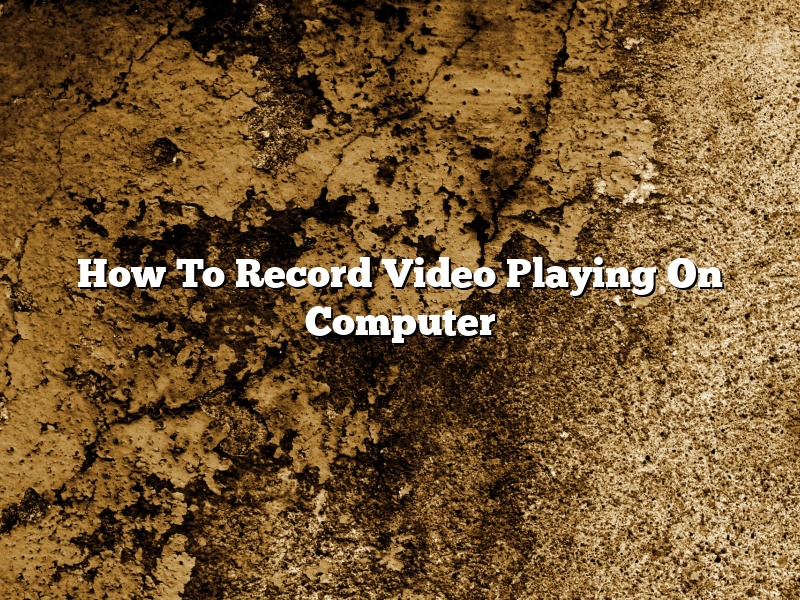There are a few different ways to record video playing on your computer.
The simplest way is to use a screen recorder. These programs allow you to record everything that is happening on your screen, including the video that is playing.
There are a number of different screen recorders available, and most of them are free. One of the most popular is OBS Studio.
OBS Studio is a free, open-source screen recorder that allows you to record video playing on your computer, as well as live streams. It is available for Windows, Mac, and Linux, and it is extremely easy to use.
To record video playing on your computer with OBS Studio, first open the program and select the “Sources” tab. Next, click the “+” button and select “Display Capture”. This will allow you to record the video that is playing on your computer screen.
Next, select the “Settings” tab and set the recording quality to the highest setting. This will ensure that the video is of the highest quality.
Now, play the video that you want to record and click the “Record” button. The video will be recorded and saved to your computer.
Another way to record video playing on your computer is to use a screencasting program. Screencasting programs allow you to record video and audio from your computer screen, as well as your microphone. This allows you to record yourself talking while the video is playing.
One of the most popular screencasting programs is Camtasia. Camtasia is a paid program, but there is a free trial version available.
To record video playing on your computer with Camtasia, first open the program and select the “Record” tab. Next, click the “+” button and select “Record Computer Audio”. This will allow you to record the audio from your computer.
Next, select the “Settings” tab and set the recording quality to the highest setting. This will ensure that the video is of the highest quality.
Now, play the video that you want to record and click the “Record” button. The video will be recorded and saved to your computer.
Finally, you can also record video playing on your computer by using a video capture card. Video capture cards allow you to record video directly from your computer’s video input. This allows you to record video from devices such as a webcam or a video game console.
One of the most popular video capture cards is the Elgato Game Capture HD. The Elgato Game Capture HD is a paid card, but there is a free trial version available.
To record video playing on your computer with the Elgato Game Capture HD, first connect the card to your computer and install the drivers. Next, open the Elgato Game Capture HD software and select the “Capture” tab.
Next, select the “+” button and select “Device”. This will allow you to select the video input that you want to record.
Now, play the video that you want to record and click the “Record” button. The video will be recorded and saved to your computer.
Contents [hide]
- 1 How do I record a video on my PC?
- 2 How do I record something playing on my laptop?
- 3 How do I record my screen on Windows?
- 4 How do I record a video on my computer for free?
- 5 How do I record my screen with sound on my laptop?
- 6 How do I record my screen on Windows with sound?
- 7 How do I record my computer screen with sound?
How do I record a video on my PC?
There are a few ways to record a video on your PC. In this article, we will show you two methods: one using a built-in tool and the other using a third-party application.
How to Record a Video Using the Built-in Tool
Windows has a built-in tool called “Screen Recorder” that you can use to record videos of your screen. Here’s how to use it:
1. Open the Start Menu and type “screen recorder” into the search bar.
2. Click on the “Screen Recorder” tool.
3. The Screen Recorder tool will open. Click on the “Start Recording” button.
4. The Screen Recorder will start recording your screen. You can stop recording by clicking on the “Stop Recording” button.
How to Record a Video Using a Third-party Application
There are many third-party applications that you can use to record videos of your screen. One popular application is called “Fraps”. Here’s how to use it:
1. Download and install Fraps.
2. Launch Fraps.
3. The Fraps main window will open. Click on the “Record” button.
4. The Fraps recording window will open. Click on the “Start Recording” button.
5. The Fraps recording window will disappear and Fraps will start recording your screen. You can stop recording by clicking on the “Stop Recording” button.
How do I record something playing on my laptop?
There are a few different ways that you can record something playing on your laptop. One way is to use a recording program like Audacity. Audacity is a free, open source program that you can use to record any audio that is playing on your computer.
To use Audacity to record audio, first make sure that you have the program installed on your computer. Once Audacity is installed, open the program and click on the “File” menu. From the “File” menu, select “Open” and then select the audio file that you want to record.
Once the audio file is open, click on the “Record” button in the Audacity toolbar. The “Record” button is the second button from the left and has a red circle with a white dot in the middle of it. Once the “Record” button is selected, the white dot will start blinking.
Now, start playing the audio file that you want to record. When you are done recording, press the “Stop” button in the Audacity toolbar. The “Stop” button is the first button from the left and has a black square in the middle of it.
Once the recording is stopped, you can listen to the audio file by clicking on the “Play” button in the toolbar. The “Play” button is the third button from the left and has a triangle in the middle of it.
Another way to record audio playing on your laptop is to use a program called Skype. Skype is a program that you can use to make voice and video calls over the internet.
Skype also has a built-in feature that you can use to record audio. To use the Skype audio recorder, first open the Skype program and sign in to your account. Once you are logged in, click on the “Tools” menu and then select “Options”.
In the “Options” window, select the “Audio” tab. From the “Audio” tab, select the “Advanced” tab. Under the “Advanced” tab, you will see a section called “Record Audio”.
To enable the Skype audio recorder, check the box next to “Enable Record Audio”. You can also choose the quality of the recording by selecting one of the following options: “Low”, “Medium”, “High”, or “Very High.
When you are done making changes, click on the “OK” button to close the “Options” window. Now, when you make a call on Skype, you will see a “Record” button in the call window.
To start recording, click on the “Record” button. When you are done recording, click on the “Stop” button. The audio that you recorded will be saved as an MP3 file in your Skype call history.
How do I record my screen on Windows?
There are a few different ways to record your screen on Windows. In this article, we will go over two of the most popular methods.
The first way to record your screen on Windows is by using the built-in Game DVR feature. To do this, open the Xbox app and go to the Game DVR tab. From here, you can record your screen by clicking the Record button.
The second way to record your screen on Windows is by using a third-party program. One of the most popular programs for this is OBS (Open Broadcaster Software). To use OBS, you first need to download and install it. Once you have done that, open OBS and click the Settings button. From here, go to the Recording tab and check the box next to Record desktop audio.
Now, when you want to record your screen, just open OBS and click the Start Recording button. OBS will start recording your screen and will save the video to your computer.
How do I record a video on my computer for free?
There are a few ways that you can record a video on your computer for free. In this article, we will discuss a few of the most popular methods.
One way to record a video on your computer for free is to use a screen recorder. Screen recorders allow you to record everything that is happening on your computer screen. This can be useful for recording tutorials or demonstrations.
There are a number of different screen recorders that you can use, but one of the most popular is Camtasia. Camtasia is a paid software, but it offers a free trial that you can use to record videos.
Another way to record a video on your computer for free is to use a webcam. Webcams allow you to record videos of yourself or your surroundings.
Many laptops come with built-in webcams, but you can also purchase standalone webcams. One of the most popular webcams on the market is the Logitech C920.
If you don’t have a webcam, you can also use your smartphone to record videos. There are a number of apps that allow you to record videos with your smartphone. One of the most popular apps is called Filmic Pro.
No matter which method you choose, there are a few things that you should keep in mind. First, make sure that you have enough storage space on your computer or phone to record the video.
Also, make sure that you have a good internet connection. If your internet connection is slow, the video will be choppy.
Finally, make sure that you are in a quiet place when you record the video. Background noise can be distracting to viewers.
How do I record my screen with sound on my laptop?
There are a few different ways that you can record your screen with sound on your laptop. In this article, we will discuss three different methods: using software, using a built-in function, and using an external device.
First, let’s discuss how to record your screen using software. This is the easiest way to do it, but it also has the lowest quality. There are a few different software options that you can use, but we recommend using OBS Studio. To record your screen with sound using OBS Studio, follow these steps:
1. Open OBS Studio and click on the “Settings” button.
2. Click on the “Output” tab and then select “Display Capture.”
3. Select the “Audio Input” tab and then select the audio input that you want to use.
4. Click on the “Start Recording” button and then start playing the video or audio that you want to record.
5. When you’re finished recording, click on the “Stop Recording” button.
Now let’s discuss how to record your screen using a built-in function. This is a bit more complicated than using software, but it has the highest quality. To do this, you will need to use the “Screen Recording” function that is built into macOS. To record your screen with sound using macOS, follow these steps:
1. Open the “Screen Recording” application and select the “Audio Input” tab.
2. Select the audio input that you want to use and then click on the “Record” button.
3. Start playing the video or audio that you want to record.
4. When you’re finished recording, click on the “Stop” button.
Finally, let’s discuss how to record your screen using an external device. This is the most complicated method, but it also has the best quality. To do this, you will need to use a device that is called a “screen recorder.” There are a few different options available, but we recommend using the Elgato HD60S. To record your screen with sound using the Elgato HD60S, follow these steps:
1. Connect the Elgato HD60S to your computer and open the “Elgato Game Capture” application.
2. Select the “Audio Input” tab and then select the audio input that you want to use.
3. Click on the “Record” button and then start playing the video or audio that you want to record.
4. When you’re finished recording, click on the “Stop” button.
How do I record my screen on Windows with sound?
There are many ways to record your screen on Windows. In this article, we will show you two methods: one with sound and one without.
Option 1: Record your screen with sound
1. Open the Sound Recorder by clicking the Start button and then clicking on Programs.
2. Click on Accessories, and then click on Entertainment.
3. Finally, click on Sound Recorder to start the program.
4. In the Sound Recorder program, click the red button to start recording.
5. Once you are done recording, click the stop button to stop the recording.
6. Click the play button to listen to your recording.
7. If you are happy with the recording, click the save button to save the recording.
8. Choose a location on your computer to save the recording, and then click the save button.
Option 2: Record your screen without sound
1. Open the Screen Recording program by clicking the Start button and then clicking on Programs.
2. Click on Accessories, and then click on Communications.
3. Finally, click on Screen Recording to start the program.
4. In the Screen Recording program, click the red button to start recording.
5. Once you are done recording, click the stop button to stop the recording.
6. Click the play button to listen to your recording.
7. If you are happy with the recording, click the save button to save the recording.
8. Choose a location on your computer to save the recording, and then click the save button.
How do I record my computer screen with sound?
There are a few different ways to record your computer screen with sound. In this article, we’ll discuss a few of the most common methods.
One way to record your computer screen with sound is to use a screen recording program. There are a number of these programs available, and they all work a little bit differently. Some programs allow you to record your entire screen, while others allow you to record just a specific area. Some programs also allow you to record the sound that is coming from your computer, while others do not.
Another way to record your computer screen with sound is to use a video recording program. This method is similar to the screen recording method, but instead of recording your screen, you are recording your computer’s webcam. This can be useful if you want to record a video tutorial or a video chat. Many video recording programs also allow you to record the sound that is coming from your computer.
Finally, another way to record your computer screen with sound is to use a third-party program. There are a number of these programs available, and they all work a little bit differently. Some programs allow you to record your entire screen, while others allow you to record just a specific area. Some programs also allow you to record the sound that is coming from your computer, while others do not.
No matter which method you choose, there are a few things you should keep in mind. First, make sure that your computer has the appropriate hardware to support the recording. For example, to record your computer screen with sound, you will need a microphone. Second, make sure that you have enough hard drive space to store the video files. Finally, make sure that you have the appropriate software installed.