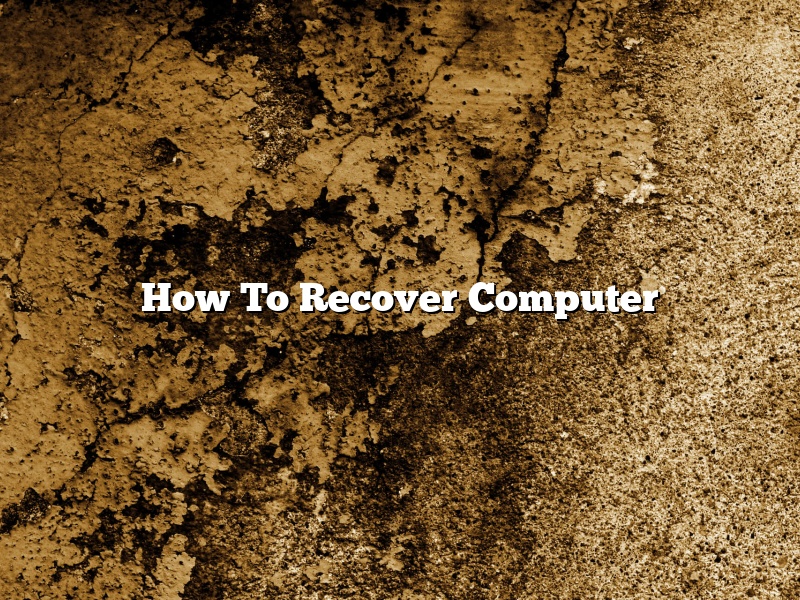There are a few different ways that you can go about recovering your computer, depending on the issue that you are experiencing. In this article, we will discuss some of the most common ways to recover your computer, as well as how to troubleshoot some of the most common issues.
If your computer is not working at all, or if you are experiencing a blue screen error, you will likely need to reinstall your operating system. In order to do this, you will need to have a recovery disk or a recovery partition. If you do not have a recovery disk or partition, you can create one by downloading Windows 10 installation media.
Once you have your recovery disk or partition, you can restart your computer and boot from the disk or partition. This will allow you to reinstall your operating system.
If your computer is working but you are experiencing issues with your software or with your files, you can try restoring your computer to a previous state. This can be done by using the System Restore feature in Windows.
To restore your computer to a previous state, open the System Restore window and click on the ” restore system to an earlier time ” option.
You will then be prompted to choose a restore point. Choose a restore point that is before you started experiencing the issues that you are currently experiencing, and then click on the ” restore ” button.
System Restore will restore your computer to the state that it was in at the chosen restore point.
If you are having problems with your internet connection, you can try troubleshooting your network adapter. To do this, open the Control Panel and click on the ” Network and Sharing Center ” option.
In the Network and Sharing Center, click on the ” Change adapter settings ” option.
You will then be able to see a list of all of the network adapters that are installed on your computer. Right-click on the network adapter that you are having problems with and click on the ” Properties ” option.
In the properties window, click on the ” Configure ” button.
In the configuring window, click on the ” Diagnose ” button.
Windows will then try to diagnose the problem with your network adapter. If it is unable to diagnose the problem, you will need to troubleshoot the issue manually.
If you are having problems with your computer’s hardware, you can try troubleshooting the issue manually. To do this, you will need to open the Device Manager.
To open the Device Manager, click on the ” Start ” button and type ” device manager ” into the search bar.
Click on the ” Device Manager ” option in the search results.
In the Device Manager, you will be able to see a list of all of the devices that are installed on your computer. Right-click on the device that you are having problems with and click on the ” Properties ” option.
In the properties window, click on the ” Details ” tab.
In the details tab, you will be able to see information about the device. Click on the ” Hardware IDs ” tab.
The hardware IDs tab will show you the unique identifier for the device. You can then use this identifier to search for information about the device online.
Contents [hide]
How do you recover your computer?
There are a few different ways that you can recover your computer. One way is to use a recovery disk. A recovery disk is a disk that you can use to restore your computer to its original state. You can create a recovery disk by using the recovery disk creation tool that is included with your computer. Another way to restore your computer is to use a system image. A system image is a copy of the contents of your hard drive. You can create a system image by using the system image creation tool that is included with your computer. If you can’t restore your computer using a recovery disk or a system image, you can try to repair your computer using the Windows recovery environment. The Windows recovery environment is a set of tools that you can use to troubleshoot and repair your computer. You can access the Windows recovery environment by using the Windows installation disc or the Windows recovery media.
How do I recover my computer to an earlier date?
There may be times when you need to recover your computer to an earlier date. This can be done in a number of ways, depending on the operating system you are using.
Windows
If you are using a Windows computer, the most common way to recover to an earlier date is by using the System Restore feature. To do this, open the Start menu and type “System Restore” into the search bar. Click on the “System Restore” program to open it.
If you are using Windows 10, you can also use the System Restore feature from the Recovery menu. To open the Recovery menu, press the Shift and F10 keys at the same time. Then, select the “System Restore” option.
Once you have opened the System Restore program, you will see a list of restore points. Select the restore point that you want to use and click on the ” Restore ” button.
” button. If you are using Windows 7, you can also use the System Restore feature from the Recovery menu. To open the Recovery menu, press the F8 key while your computer is starting up. Then, select the “System Restore” option.
Once you have opened the System Restore program, you will see a list of restore points. Select the restore point that you want to use and click on the “Next” button.
Mac
If you are using a Mac computer, the most common way to recover to an earlier date is by using the Time Machine feature. To do this, open the “System Preferences” program and click on the “Time Machine” icon.
If you are using macOS Sierra, you can also use the Time Machine feature from the Utilities menu. To open the Utilities menu, press the Command and Space keys at the same time. Then, select the “Time Machine” option.
Once you have opened the Time Machine program, you will see a list of backups. Select the backup that you want to use and click on the “Enter” button.
Linux
If you are using a Linux computer, the most common way to recover to an earlier date is by using the “undelete” command. To do this, open a terminal window and type “sudo undelete” followed by the name of the file that you want to recover.
For example, if you want to recover the file “file.txt”, you would type “sudo undelete file.txt” into the terminal window.
How do I run Windows Recovery on startup?
Windows Recovery is a built-in feature of Windows that comes in handy when your computer experiences system problems. When your computer starts up, Windows Recovery can automatically run and attempt to fix the problem.
If you want to run Windows Recovery on startup, there are a few things you need to do. First, you need to make sure that your computer is set to automatically start Windows Recovery. Second, you need to create a Windows Recovery disk.
To make your computer start Windows Recovery automatically, you need to change the startup settings. On most computers, you can do this by pressing the F8 key while your computer is starting up. When the Windows Advanced Options menu appears, select the Safe Mode with Command Prompt option.
When the Safe Mode with Command Prompt option is selected, your computer will start in a special mode that allows you to access the Windows Recovery environment. If you are not able to access the Windows Recovery environment using the F8 key, you can create a Windows Recovery disk.
To create a Windows Recovery disk, you need to have a blank CD or DVD. You can then download the Windows Recovery Environment from Microsoft’s website and create a Windows Recovery disk.
Once you have created a Windows Recovery disk, you can use it to start your computer and access the Windows Recovery environment. When the Windows Recovery environment starts, you will be able to attempt to fix the problem with your computer.
How do you Reset Windows?
There are a few ways to reset Windows depending on the version you are using.
In Windows 10, you can use the Settings app to reset your PC. This will remove all your files, apps, and settings, and reinstall Windows.
If you are using Windows 8 or 7, you can use the Recovery Console to reset your PC. This will remove all your files and reinstall Windows.
If you are using Windows XP, you can use the Recovery Console to reset your PC, or you can use the System Restore feature to restore your PC to an earlier point in time.
Does System Restore delete my files?
Does System Restore delete my files?
System Restore is a Windows feature that allows you to restore your computer to a previous state. This can be helpful if your computer is experiencing problems or if you accidentally delete a file. However, some people are concerned that System Restore may delete their files.
System Restore does not delete your files. It simply restores your computer to a previous state. This means that your files will still be on your computer, and you will be able to access them. However, if you restore your computer to a previous state, any changes that you made since that state will be undone.
System Restore is a helpful feature that can be used to fix problems or to undo changes that you have made. However, it is important to remember that it does not delete your files.
Can I restore my computer to yesterday?
There may be times when you need to restore your computer to an earlier point in time. Perhaps you installed a new program that is causing problems, or your computer is running slowly. In any case, restoring your computer to a previous state can be helpful.
There are a few different ways to restore your computer. The first way is to use the System Restore feature that is built into Windows. This feature allows you to restore your computer to a previous state without losing any of your data. To use this feature, open the Control Panel and navigate to System and Security > System. Next, click on the System Protection link and then the System Restore button.
The second way to restore your computer is to use a program called System Restore. This program is available for free download from Microsoft’s website. System Restore allows you to restore your computer to a previous state without losing any of your data. To use this program, open the Control Panel and navigate to System and Security > System. Next, click on the System Protection link and then the System Restore button.
The third way to restore your computer is to use a program called PC Restore. This program is available for free download from Apple’s website. PC Restore allows you to restore your computer to a previous state without losing any of your data. To use this program, open the Control Panel and navigate to System and Security > System. Next, click on the System Protection link and then the System Restore button.
The fourth way to restore your computer is to use a program called Time Machine. This program is available for free download from Apple’s website. Time Machine allows you to restore your computer to a previous state and to restore individual files. To use this program, open the System Preferences window and click on the Time Machine icon.
The fifth way to restore your computer is to use a program called Clonezilla. This program allows you to clone your hard drive and to restore your computer to a previous state. To use this program, you will first need to create a bootable USB drive. To do this, download the Clonezilla Live ISO file and then use a program like Rufus to create a bootable USB drive. Next, insert the USB drive into your computer and restart your computer. When the Cloverleaf menu appears, select the Clonezilla Live option and then the Start Clonezilla option.
Once Clonezilla has started, select the Disk to Clone option and then the local disk option. Next, select the Clonezilla live CD option and then the Start button. Clonezilla will now start cloning your hard drive. When the cloning process is complete, select the Reboot button and then the Yes button.
Once your computer has restarted, you will need to restore your computer to a previous state. To do this, open the Control Panel and navigate to System and Security > System. Next, click on the System Protection link and then the System Restore button.
In the System Restore window, select the Restore system files and settings option and then the Next button. Next, select the Choose a different restore point option and then the Next button. In the list of restore points, select the one that you want to use and then the Next button. Finally, click on the Restore button to start the restoration process.
When the restoration process is complete, your computer will be restored to the previous state.
How do I force my computer into recovery mode?
There may come a time when you need to put your computer into recovery mode. Maybe it’s not booting up correctly or you need to fix a software issue. Regardless of the reason, you can force your computer into recovery mode if needed.
The first thing you’ll need to do is restart your computer. As it’s restarting, hold down the key that corresponds to the recovery mode you need. For most computers, this will be the F11 key.
If you’re not sure which key to use, or your computer doesn’t have a recovery mode key, you can try restarting your computer and pressing the F8 key. This will bring up the Advanced Boot Options menu, where you can choose to start your computer in recovery mode.
Once your computer is in recovery mode, you can try to fix the issue you’re experiencing. If you’re not sure what to do, you can check the computer’s manual or contact the manufacturer for help.