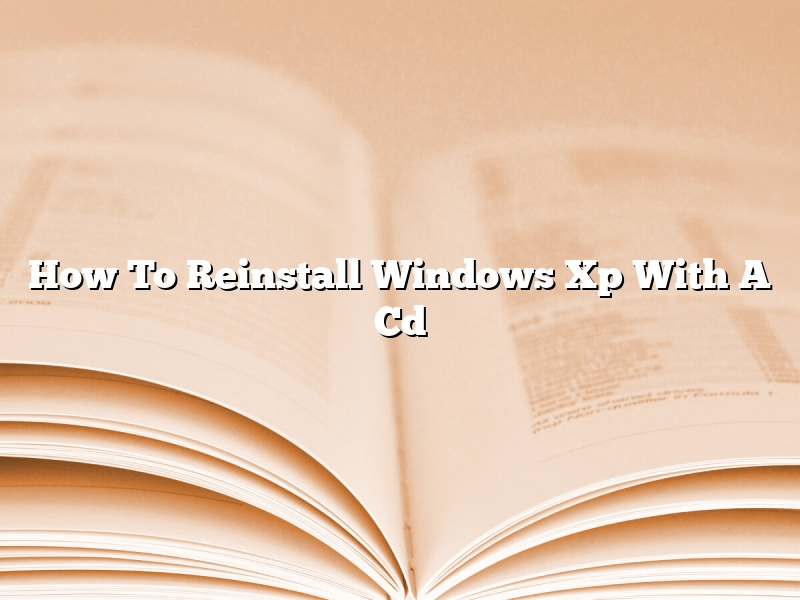Reinstalling Windows XP is a process that can be completed with a CD. This article will show you how to do it.
1. Insert the Windows XP CD into your computer.
2. Restart your computer.
3. When the “Press any key to boot from CD” message appears, press a key.
4. The Windows XP Setup screen will appear.
5. Click the “Install Windows XP” button.
6. Follow the on-screen instructions to install Windows XP.
7. When the installation is complete, click the “Finalize” button.
8. Restart your computer.
9. Windows XP will start up for the first time.
Contents
- 1 How do I restore Windows XP from CD?
- 2 How do I format my hard drive and reinstall Windows XP?
- 3 How do I restore Windows XP to factory settings without CD?
- 4 How do I restore my Windows XP operating system?
- 5 How do you format a Windows XP computer?
- 6 How do I factory reset my computer with command prompt?
- 7 How do I completely format my computer Windows XP?
How do I restore Windows XP from CD?
In this article, we are going to show you how to restore your Windows XP operating system from a CD.
First, you will need to insert your Windows XP CD into your computer’s CD drive.
Next, restart your computer.
When your computer restarts, you will see a message that says “Press any key to start from the CD.” Press any key on your keyboard to continue.
The Windows XP Setup screen will now appear. Click the “Install Windows XP” option.
The setup process will now begin. Follow the on-screen instructions to complete the installation.
When the installation is complete, your computer will restart automatically.
You will now see the Windows XP Setup screen. Click the “Restart” option.
Your computer will now restart and you will be able to use your Windows XP operating system.
How do I format my hard drive and reinstall Windows XP?
The process of formatting a hard drive and reinstalling Windows XP is not as difficult as it may seem. In fact, with a few simple steps, you can have your computer up and running in no time.
The first step is to make sure that you have all of the necessary materials. In addition to your computer, you will need the Windows XP installation CD, a formatted floppy disk, and a USB flash drive with at least 256 MB of memory.
Once you have gathered all of the necessary materials, you can begin the formatting process. To do so, restart your computer and press the F2 key to enter the BIOS setup. From there, use the arrow keys to select the ‘Boot’ tab and change the ‘Boot Device Priority’ so that the CD-ROM is listed first. Save your changes and exit the BIOS setup.
Next, insert the Windows XP installation CD into your computer and restart the system. When prompted, press any key to start the installation process. The first screen that you will see will be the ‘Windows XP Licensing Agreement.’ Read through the agreement and press F8 to accept the terms.
The next screen will ask you to choose your installation type. To format and reinstall Windows XP, select ‘Install Windows XP.’
The next screen will ask you to choose your language. Select your language and click ‘Next.’
The next screen will ask you to choose your time zone. Select your time zone and click ‘Next.’
The next screen will ask you to choose your keyboard layout. Select your keyboard layout and click ‘Next.’
The next screen will ask you to provide your Windows XP product key. Type in your product key and click ‘Next.’
The next screen will ask you to provide your name and organization. Type in your name and organization and click ‘Next.’
The next screen will ask you to choose your computer’s name and administrator password. Type in your desired computer name and password and click ‘Next.’
The next screen will ask you to provide your Windows XP product key. Type in your product key and click ‘Next.’
The next screen will ask you to provide your Windows XP product key. Type in your product key and click ‘Next.’
The next screen will ask you to provide your Windows XP product key. Type in your product key and click ‘Next.’
The next screen will ask you to provide your Windows XP product key. Type in your product key and click ‘Next.’
The next screen will ask you to provide your Windows XP product key. Type in your product key and click ‘Next.’
The installation will now begin. The process will take a few minutes to complete. Once it is finished, you will be prompted to restart your computer.
Once your computer has restarted, you will be able to log in with the administrator password that you created during the installation process.
From there, you can begin to use your computer as you normally would.
How do I restore Windows XP to factory settings without CD?
There are a few different ways that you can restore Windows XP to factory settings without a CD. The first way is to use the recovery console. The second way is to use the System Restore utility. The third way is to use the F8 boot menu.
The recovery console is a command-line utility that allows you to perform various tasks, including restoring Windows XP to factory settings. To use the recovery console, you will need to boot your computer from the Windows XP CD. Once you have booted your computer from the CD, you will need to log in with your administrator account. Once you have logged in, you will need to type the following command:
fixmbr
This command will fix the master boot record on your computer.
The System Restore utility allows you to restore your computer to a previous state without losing your data. To use the System Restore utility, you will need to boot your computer from the Windows XP CD. Once you have booted your computer from the CD, you will need to log in with your administrator account. Once you have logged in, you will need to click on the “Start” menu and select “All Programs”. Click on “Accessories” and then click on “System Tools”. Click on “System Restore” and then click on “Next”. Select “Restore my computer to an earlier time” and then click on “Next”. Select the date and time that you want to restore your computer to and then click on “Next”. Click on “Finish” and your computer will be restored to the earlier time.
The F8 boot menu allows you to access various options, including the option to restore Windows XP to factory settings. To use the F8 boot menu, you will need to boot your computer from the Windows XP CD. Once you have booted your computer from the CD, you will need to wait until the “Windows XP Loading” screen appears. Once the “Windows XP Loading” screen appears, press the “F8” key. You will then be presented with the “Windows Advanced Options Menu”. Select the “Repair your computer” option and then click on “Next”. Select the “Windows XP” option and then click on “Next”. You will then be presented with the “Windows XP Recovery Console”. Type the following command:
cd system32
and then press “Enter”. Type the following command:
renconfig.exe config.exe
and then press “Enter”. This command will restore the Windows XP configuration to factory settings.
All of these methods are effective ways to restore Windows XP to factory settings without a CD.
How do I restore my Windows XP operating system?
If your computer is running Windows XP and it becomes unresponsive, you may need to restore your computer to an earlier point in time. This can help fix many problems.
Windows XP includes a function called System Restore that can help you restore your computer to a previous point in time. This can fix many problems, such as program crashes and virus infections.
System Restore can be used to restore your computer to a previous point in time even if your computer does not start.
To restore your computer using System Restore:
1. Shut down your computer.
2. Disconnect all external devices, except for the keyboard and mouse.
3. Connect the keyboard and mouse.
4. Press the power button to turn on your computer.
5. When you see the Windows logo, press the F8 key.
6. Select Safe Mode from the menu that appears.
7. Log in to your computer.
8. Click Start, All Programs, Accessories, System Tools, and then System Restore.
9. If prompted, click Yes to confirm that you want to restore your computer to the previous point in time.
10. Select the Restore point that you want to use, and then click Next.
11. Click Finish.
Your computer will restart and the restoration process will begin. This process can take a while, so be patient.
When the restoration process is complete, your computer will restart and you will be able to log in.
How do you format a Windows XP computer?
There are a few different ways that you can format a Windows XP computer. One way is to use the built-in formatting utility that is included with Windows XP. You can also use a third-party formatting program, such as Norton SystemWorks or PartitionMagic, or you can use the Recovery Console to format the computer.
The easiest way to format a Windows XP computer is to use the built-in formatting utility. To format the computer using the built-in utility, insert the Windows XP CD into the CD drive and restart the computer. When the “Press any key to boot from CD” message appears, press a key on the keyboard. The Windows XP Setup screen will appear.
On the Setup screen, click the Repair Your Computer link. The System Recovery Options screen will appear. On the System Recovery Options screen, click the Format option. The Formatting Your Computer screen will appear.
On the Formatting Your Computer screen, click the Format button. The Formatting Your Computer screen will disappear and the Formatting Complete screen will appear. Click the Close button. The computer will restart and the Windows XP Setup screen will appear.
If you want to format the computer using a third-party program, such as Norton SystemWorks or PartitionMagic, you can do so by using the Recovery Console. To format the computer using the Recovery Console, insert the Windows XP CD into the CD drive and restart the computer. When the “Press any key to boot from CD” message appears, press a key on the keyboard. The Windows XP Setup screen will appear.
On the Setup screen, click the Repair Your Computer link. The System Recovery Options screen will appear. On the System Recovery Options screen, click the Repair Your Computer link. The System Recovery Options screen will appear. On the System Recovery Options screen, click the Command Prompt link. The Recovery Console screen will appear.
On the Recovery Console screen, type the following command and press Enter:
C:\>format C:
The computer will restart and the Windows XP Setup screen will appear.
How do I factory reset my computer with command prompt?
A factory reset, also known as a hard reset, is a process of restoring a device to its original factory settings. This can be done on a computer, phone, or other device.
The process of factory resetting a computer with command prompt is relatively simple. First, open command prompt as an administrator. Next, type in the command “wmic bios get serialnumber” and press enter. This will return the computer’s serial number.
Next, type in the command “wmic product get name” and press enter. This will return the computer’s name.
Finally, type in the command “wmic bios resetting” and press enter. This will reset the computer to its original factory settings.
How do I completely format my computer Windows XP?
Formatting your computer’s hard drive is a process that completely erases all of the data on the drive and installs a new copy of the Windows XP operating system. This process is necessary when you want to sell or give away your computer, or when you experience problems with your computer that cannot be resolved by reinstalling Windows XP.
To format your computer’s hard drive, you will need to have a copy of the Windows XP installation CD. If you do not have a copy of the installation CD, you can purchase one from Microsoft.
Once you have your copy of the Windows XP installation CD, insert it into your computer’s CD drive. The CD will start automatically, and you will see a screen that says “Press any key to boot from CD.” Press any key on your keyboard to start the Windows XP installation process.
The Windows XP installation process will begin. The first screen that you will see will ask you to choose your language. Select your language, and press the “Next” button.
The next screen that you will see will ask you to choose your time zone. Select your time zone, and press the “Next” button.
The next screen that you will see will ask you to choose your keyboard layout. Select your keyboard layout, and press the “Next” button.
The next screen that you will see will ask you to enter the name of your computer. Enter the name of your computer, and press the “Next” button.
The next screen that you will see will ask you to choose your Windows XP edition. Select the edition of Windows XP that you want to install, and press the “Next” button.
The next screen that you will see will ask you to enter the product key for your edition of Windows XP. If you do not have a product key, you can skip this step.
The next screen that you will see will ask you to choose your type of installation. Select “Custom (Advanced)”, and press the “Next” button.
The next screen that you will see will ask you to choose your partition method. Select “Delete the partitions on this computer”, and press the “Next” button.
The next screen that you will see will ask you to choose the size of your Windows XP partition. Select the size of your Windows XP partition, and press the “Next” button.
The next screen that you will see will ask you to confirm your selections. Review your selections, and press the “Format” button.
Windows XP will begin formatting your computer’s hard drive. This process may take a while.
When the formatting process is complete, you will see a screen that says “Windows XP has been successfully installed.” Press the “Exit” button to reboot your computer.