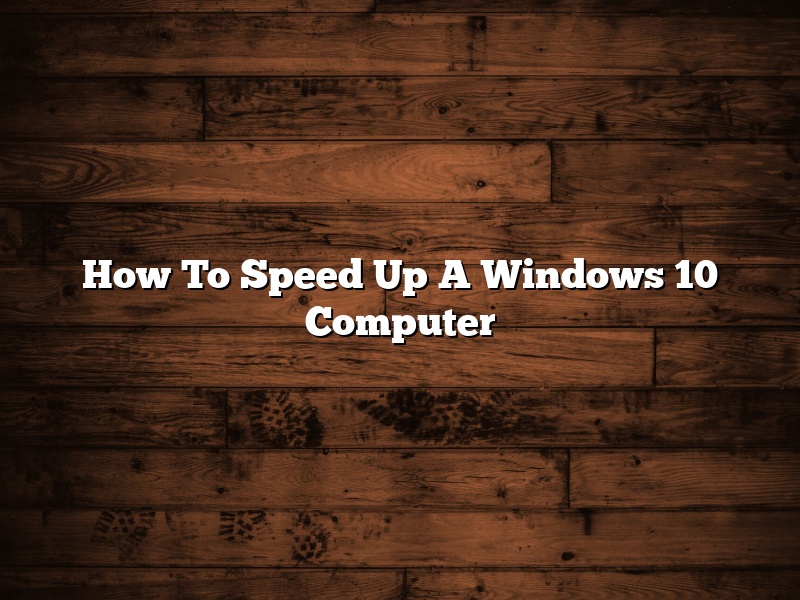Windows 10 is a great operating system, but like all software, it can slow down over time. In this article, we’ll show you how to speed up your Windows 10 computer and make it run like new again.
One of the best ways to speed up your computer is to free up disk space. Windows 10 can be quite wasteful with disk space, so freeing up some space can help a lot. You can do this by deleting old files, uninstalling unused programs, and compressing large files.
Another way to speed up your computer is to disable unnecessary programs that start up when you start Windows. To do this, open the Task Manager and click on the Startup tab. Here, you can disable any programs that you don’t need to start automatically.
You can also speed up your computer by changing its settings. To do this, open the Control Panel and click on the System and Security category. Then, click on the Advanced system settings link. Here, you can change the way your computer uses memory and processor resources.
Finally, you can also use a third-party program to speed up your computer. One of the best programs of this type is called PC Booster. PC Booster can clean up your disk, optimize your computer’s settings, and speed up your internet connection.
Contents [hide]
- 1 How can I speed up my Windows 10 for free?
- 2 Why does my Windows 10 run so slow?
- 3 How do I clean up my computer to make it run faster?
- 4 How do I clean up a slow computer?
- 5 What is the best way to speed up Windows 10 performance?
- 6 How do you find out what is slowing down my PC?
- 7 How do you find out what is slowing down my computer?
How can I speed up my Windows 10 for free?
There are many ways to speed up your Windows 10 computer, some of which are free. This article will discuss some of the most effective methods.
One way to speed up your Windows 10 computer is to disable animations. To do this, press the Windows key + I to open the Settings window. Click System > Advanced system settings. Under the Performance section, click the Settings button. Uncheck the box next to “Animate windows when minimizing and maximizing” and click OK.
Another way to speed up your computer is to disable unnecessary programs that start up when you turn on your computer. To do this, press the Windows key + R to open the Run window. Type “msconfig” and press Enter. Click the Startup tab. Uncheck the boxes next to the programs you don’t need to start up automatically and click OK.
You can also speed up your computer by deleting unnecessary files. To do this, press the Windows key + E to open the File Explorer. Click the View tab and check the box next to “Hidden items.” Click the Organize button and select “Folder and search options.” Click the View tab and uncheck the boxes next to “Hide protected operating system files” and “Hide extensions for known file types.” Click OK. Navigate to the folders where you want to delete files and delete them.
You can also speed up your computer by defragmenting your hard drive. To do this, press the Windows key + S to open the Search bar. Type “defragment” and press Enter. Click the Disk Defragmenter link. Click the Analyze button. When the analysis is complete, click the Defragment button.
Finally, you can speed up your computer by using a third-party program like CCleaner. To do this, download and install CCleaner. Open CCleaner and click the Cleaner button. Check the boxes next to the types of files you want to delete and click the Run Cleaner button.
Why does my Windows 10 run so slow?
Windows 10 is a great operating system, but it can sometimes run slowly. In this article, we will explore some of the reasons why your Windows 10 might be running slowly, and we will provide some tips on how to fix the issue.
One of the most common reasons for Windows 10 running slowly is that it is low on storage space. If your computer is running out of storage space, it will likely run slowly. One way to free up some storage space is to delete some of the files that you no longer need. You can also try to move some of your files to an external hard drive or to the cloud.
Another common reason for Windows 10 running slowly is that it is infected with malware. If your computer is infected with malware, it will likely run slowly. You can scan your computer for malware and remove any infections using a malware removal tool.
Windows 10 can also run slowly if your computer is not powerful enough. If your computer is not very powerful, it might not be able to run Windows 10 smoothly. In this case, you might want to consider upgrading your computer.
Finally, if your Windows 10 is running slowly, there might be a problem with your computer’s drivers. Out-of-date drivers can cause Windows 10 to run slowly. You can update your drivers using a driver update tool.
If your Windows 10 is running slowly, try using one of the methods listed above to fix the issue. If the problem persists, you might want to consider reformatting your computer.
How do I clean up my computer to make it run faster?
Cleanup your computer to make it run faster
There are a few things you can do to clean up your computer and make it run faster. This includes deleting unnecessary files, emptying the recycle bin, and disabling startup programs.
Deleting unnecessary files
One of the best ways to clean up your computer and make it run faster is to delete unnecessary files. This includes files in your Downloads folder, Temporary Internet Files, and Recycle Bin. You can delete these files by opening each folder and selecting all the files you want to delete. Then, right-click on the selected files and choose Delete.
emptying the recycle bin
Another way to clean up your computer and make it run faster is to empty the Recycle Bin. To do this, right-click on the Recycle Bin and select Empty Recycle Bin.
disabling startup programs
Another way to clean up your computer and make it run faster is to disable startup programs. This can be done by opening the Task Manager and selecting the Startup tab. Then, you can disable any programs you don’t need to start automatically.
How do I clean up a slow computer?
If your computer has been running slowly, there are a few ways you can try to speed it up again. In this article, we’ll discuss some methods you can use to clean up your computer and improve its performance.
One way to clean up a slow computer is to delete unnecessary files. You can do this by using a disk-cleaning tool, such as CCleaner. This tool will scan your computer for unnecessary files, such as temporary internet files and old logs, and delete them.
Another way to clean up a slow computer is to uninstall unnecessary programs. Unnecessary programs can take up valuable disk space and memory, and they can also cause your computer to run more slowly. To uninstall a program, open the Control Panel and click on the “Uninstall a program” icon.
You can also improve your computer’s performance by defragmenting its hard drive. Defragmenting your hard drive will help to organize its files, which will make it easier for your computer to access them. To defragment your hard drive, open the Control Panel and click on the “Defragment your hard drive” icon.
Finally, you can improve your computer’s performance by upgrading its RAM. Upgrading your RAM will give your computer more memory, which will allow it to run more programs at the same time. To upgrade your RAM, open the Control Panel and click on the “System” icon.
What is the best way to speed up Windows 10 performance?
Windows 10 is a great operating system, but like all operating systems, it can slow down over time. If you’re finding that your Windows 10 PC is starting to feel a bit sluggish, don’t worry – there are lots of ways to speed it up again.
In this article, we’ll show you the best ways to speed up Windows 10 performance. We’ll cover everything from basic tips like disabling unnecessary startup programs, to more advanced methods like disabling virtual memory.
So, whether your PC is running a little bit slow now, or you’re just looking to prepare for the future, read on for the best ways to speed up Windows 10 performance.
1. Disable unnecessary startup programs
One of the best ways to speed up Windows 10 performance is to disable unnecessary startup programs. These are the programs that start automatically when you boot your PC, and they can often slow down your system.
To disable startup programs, press Ctrl + Alt + Delete on your keyboard, and then select Task Manager. Once Task Manager is open, click the Startup tab, and then select the programs you want to disable.
2. Disable virtual memory
Virtual memory is a feature of Windows that allows your PC to use a portion of your hard drive as if it were RAM. However, this can often slow down your system, especially if your hard drive is slow.
To disable virtual memory, open Control Panel, and then select System and Security. Once you’re in System and Security, select System, and then click the Advanced system settings link.
Once you’ve clicked the Advanced system settings link, select the Performance tab, and then click the Settings button. From here, uncheck the Enable virtual memory checkbox, and then click OK.
3. Uninstall unnecessary programs
Another great way to speed up Windows 10 performance is to uninstall unnecessary programs. These are the programs that you don’t use often, or that you don’t need.
To uninstall a program, open Control Panel, and then select Programs and Features. Once you’re in Programs and Features, select the program you want to uninstall, and then click the Uninstall button.
4. Upgrade your hardware
If your PC is getting old, then the best way to speed it up may be to upgrade your hardware. This could include upgrading your RAM, your CPU, or even your hard drive.
If you’re not sure which components to upgrade, then you can use a tool like CPU-Z to find out. This tool will tell you everything you need to know about your PC’s hardware, including the type of CPU, the amount of RAM, and the size of your hard drive.
5. Defragment your hard drive
Defragmenting your hard drive is another great way to speed up Windows 10 performance. This process reorganizes the data on your hard drive so that it can be accessed more quickly.
To defragment your hard drive, open Control Panel, and then select System and Security. Once you’re in System and Security, select Administrative Tools, and then select Disk Defragmenter.
Once Disk Defragmenter is open, select the drive you want to defragment, and then click the Analyze button. Once the analysis is complete, click the Defragment button to start the defragmentation process.
How do you find out what is slowing down my PC?
There are many factors that can slow down your PC, but fortunately, there are also many ways to find out what is causing the slowdown and how to fix it. In this article, we will discuss the most common causes of PC slowdown and some methods for identifying and resolving them.
One of the most common causes of PC slowdown is a lack of available storage space. When your PC’s hard drive is full, it has to work harder to find and access the data it needs, which can result in a significant slowdown. To fix this problem, you can either free up some space on your hard drive or install a larger hard drive.
Another common cause of PC slowdown is a lack of RAM. When your PC doesn’t have enough RAM, it has to use its hard drive as a virtual memory cache, which can also cause a slowdown. If you are experiencing a slowdown and you know you have enough RAM, you can try freeing up some space on your hard drive or upgrading to a higher-capacity RAM module.
Another common cause of PC slowdown is a lack of CPU power. When your PC’s CPU is overloaded, it can’t keep up with the demands of your software, which can result in a slowdown. If you think your PC might be suffering from a lack of CPU power, you can try upgrading to a faster processor.
Malware and viruses can also cause a PC to slow down. These unwanted programs can hog your system’s resources, which can lead to a significant slowdown. If you suspect that your PC is infected with malware or a virus, you should scan your system for infections and remove them.
Finally, a poorly configured Windows operating system can also cause a PC to slow down. If your PC is running slowly and you don’t know why, you can try optimizing your Windows settings. This process can be a bit complicated, so you might want to consult a Windows optimization guide or ask a friend for help.
If you are experiencing a PC slowdown, there are a number of things you can do to identify and resolve the problem. In most cases, the best way to fix a slowdown is to identify and fix the underlying cause. Hopefully, this article has given you some ideas on how to do that.
How do you find out what is slowing down my computer?
There are many things that can slow down your computer, such as malware, viruses, or even just a slow internet connection. If your computer is running slowly, there are a few things you can do to try and troubleshoot the problem.
One of the first things you can do is run a speed test. This will help you to determine if your computer is actually running slowly, or if it is just your internet connection that is slow. To run a speed test, you can use a website like Speedtest.net.
If you determine that your computer is running slowly, you can try to troubleshoot the problem. One thing you can do is check your task manager to see which programs are using the most CPU or memory. If you find that a program is using a lot of CPU or memory, you can try to close the program or update it to see if that fixes the problem.
You can also try to clear your computer’s cache and cookies. This can help to free up space and improve your computer’s performance. To clear your cache and cookies, you can use a program like CCleaner.
If you are still having problems with your computer’s speed, you can try to reinstall your operating system. This can help to fix any software problems that may be causing your computer to run slowly.
If you are still having problems, you may need to take your computer to a technician for further troubleshooting.