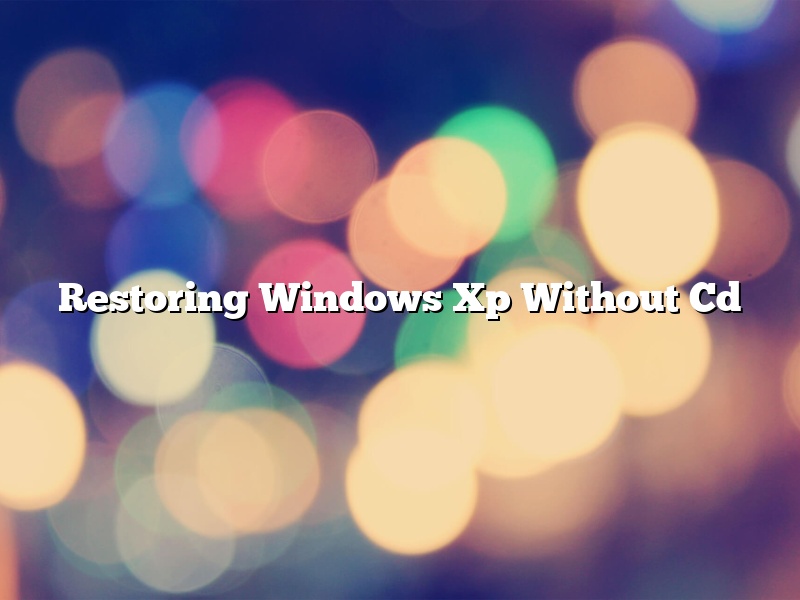Windows XP is a very popular operating system that was released by Microsoft in 2001. However, in April 2014, Microsoft ended support for Windows XP, meaning that the company would no longer provide updates or security patches for the software.
This leaves Windows XP users vulnerable to cyber-attacks, as attackers can exploit vulnerabilities in the software that have not been fixed by Microsoft.
Therefore, if you are still using Windows XP, it is strongly recommended that you upgrade to a newer operating system.
If, however, you are unable to upgrade and still need to use Windows XP, there are a few things you can do to protect your computer from cyber-attacks.
First, make sure that you are using a strong password and that your computer is properly protected with anti-virus software.
Additionally, you can disable support for Remote Desktop, which is a feature that allows attackers to remotely access your computer.
Finally, if you are really concerned about security, you can disable Windows XP altogether and use a different operating system.
If you do need to restore Windows XP, you can do so without a CD.
To do this, you will need to create a bootable USB drive or disc.
There are a number of programs that you can use to create a bootable USB drive or disc, such as Rufus or UNetbootin.
Once you have created a bootable USB drive or disc, you can then restore Windows XP by following these steps:
1. Insert the bootable USB drive or disc into your computer.
2. Restart your computer.
3. Press the appropriate key to boot from the USB drive or disc.
4. Select the “Restore Windows XP” option.
5. Follow the on-screen instructions to restore Windows XP.
6. Once the restoration process is completed, restart your computer.
If you have any questions or problems, please contact Microsoft support.
Contents [hide]
- 1 How do I repair Windows XP without a disk?
- 2 How do I restore my Windows XP PC to factory settings?
- 3 How do I fix a missing system file in Windows XP without the recovery disk?
- 4 How do I reinstall Windows XP on an old computer?
- 5 How do I fix a corrupted Windows XP?
- 6 How do I fix corrupted files in Windows XP?
- 7 How do I wipe a Windows XP computer clean?
How do I repair Windows XP without a disk?
Windows XP is a personal computer operating system produced by Microsoft as part of the Windows NT family of operating systems. It was released to manufacturing on August 24, 2001, and broadly released for retail sale on October 25, 2001.
Windows XP is a legacy operating system that is no longer supported by Microsoft. If your computer is running Windows XP, it is no longer receiving security updates and is at risk for malware and viruses.
If you do not have a Windows XP installation disk, you can still repair Windows XP using the System Restore feature. System Restore takes a snapshot of your computer’s configuration at a particular point in time and allows you to revert to that configuration if necessary.
To access the System Restore feature, open the Start menu and click on “All Programs.” Click on “Accessories,” then click on “System Tools.” Click on “System Restore.”
The System Restore window will open. Click on “Create a restore point.” The System Properties window will open.
In the “System Restore” tab, click on the “Create” button. The “System Properties” window will close.
In the “System Protection” tab, click on the “Create” button. The “System Protection” window will open.
In the “Protection Settings” tab, select the “Turn on system protection” checkbox. Click on the “Create” button.
The “System Protection” window will close. The “System Properties” window will open.
In the “System Properties” window, click on the “System Restore” tab.
In the “System Restore” tab, click on the “Restore system settings and previous versions of files” checkbox. Click on the “OK” button.
The “System Restore” window will open. Click on the “Next” button.
The “System Restore” window will ask if you want to restore the computer to an earlier time. Click on the “Yes” button.
The “System Restore” window will ask you to select a restore point. Click on the “Next” button.
The “System Restore” window will ask you to confirm the restoration. Click on the “Yes” button.
The “System Restore” window will close. The computer will restart and the restoration will begin.
How do I restore my Windows XP PC to factory settings?
Windows XP is a personal computer operating system produced by Microsoft. It was released to manufacturing on August 24, 2001, and broadly released for retail sale on October 25, 2001. It is the second most popular version of Windows, after Windows 7.
Windows XP was the first version of Windows to be released in two different editions: Home and Professional. The main difference between the two editions was that Home edition was limited to home users, while the Professional edition was for business users.
Windows XP was also the first version of Windows to be available in 64-bit editions.
Windows XP was Microsoft’s last consumer-oriented operating system to be based on the MS-DOS kernel. All subsequent versions of Windows have been based on the Windows NT kernel.
On April 8, 2014, Microsoft ended support for Windows XP, and therefore ceased providing security updates, non-security hotfixes, free or paid assisted support, and technical content updates for the operating system.
If you are using Windows XP and would like to restore your PC to its factory settings, you can do so by following the steps below.
1. Backup your data
The first step is to backup all your data. This is important, as all your data will be erased when you restore your PC to factory settings.
2. Boot your PC from the Windows XP CD
To do this, insert the Windows XP CD into your PC’s CD drive, and then restart your PC.
When your PC starts up, it will automatically boot from the CD. If it doesn’t, you will need to press a key to boot from the CD. The key you need to press depends on your PC’s BIOS.
3. The Windows XP Setup screen will appear
Once your PC has booted from the CD, the Windows XP Setup screen will appear.
4. Click on the “Restore your computer to its original factory settings” option
This option is located in the middle of the Setup screen.
5. Click on the “Next” button
6. The “Confirm your restore point” screen will appear
This screen will display the date and time of the restore point.
7. Click on the “Next” button
8. The “Ready to restore your computer” screen will appear
This screen will tell you that your computer will be restored to its original factory settings.
9. Click on the “Yes” button
10. The “Restoring your computer” screen will appear
This screen will show the progress of the restore. Once the restore is complete, your PC will restart and you will be presented with the Windows XP Setup screen.
11. Click on the “Next” button
12. The “License agreement” screen will appear
This screen will display the terms of the license agreement.
13. Click on the “I accept the terms of the license agreement” option
14. The “Windows XP Setup” screen will appear
This screen will prompt you to enter your product key.
15. Enter your product key
Your product key is located on the back of the Windows XP CD case.
16. Click on the “Next” button
17. The “Which type of installation do you want?” screen will appear
This screen will ask you which type of installation you want.
18. Click on the “Custom (advanced)” option
19. The “Where do you want to install Windows?” screen will appear
This screen will ask you where you want to install Windows.
How do I fix a missing system file in Windows XP without the recovery disk?
Windows XP is a popular operating system released by Microsoft in 2001. Despite its age, many users still rely on XP for its stability and ease of use. However, XP is not without its faults, and one of the most common issues users experience is a missing system file. In this article, we will show you how to fix a missing system file in Windows XP without the recovery disk.
The first thing you need to do is determine which system file is missing. To do this, open the Command Prompt and run the following command:
SFC /SCANNOW
This command will scan your system for any missing or corrupted files, and will list them in the Command Prompt window. Once you have determined which system file is missing, you can proceed to the next step.
If you have the original Windows XP installation CD, you can use it to fix the missing system file. To do this, insert the CD into your computer and restart your computer. When the BIOS screen appears, press the key that allows you to boot from the CD. Once Windows XP has loaded, you will be prompted to press any key to start the setup process. Once the setup process has started, click on the Repair your computer link.
Windows XP will now scan your computer for any missing or corrupted files. If it finds the missing system file, it will automatically repair it. If the file is not found, you will be prompted to insert the Windows XP installation CD.
If you do not have the original Windows XP installation CD, you can still fix the missing system file. To do this, you will need to download a copy of the Windows XP installation files. There are several websites that offer this service, and it is free. Once you have downloaded the files, you can proceed to the next step.
Once you have the Windows XP installation files, you will need to create a bootable USB drive or CD. To do this, insert a blank USB drive or CD into your computer and run the Windows XP setup files. When the setup process starts, click on the Repair your computer link.
Windows XP will now scan your computer for any missing or corrupted files. If it finds the missing system file, it will automatically repair it. If the file is not found, you will be prompted to insert the Windows XP installation CD.
If you are unable to fix the missing system file using the methods described above, you can try using a third-party software solution. There are several software solutions available, and most of them are free. One of the most popular software solutions is called System File Checker, and it is available for download from the Microsoft website.
System File Checker is a free utility that allows you to scan your system for any missing or corrupted files. If it finds the missing system file, it will automatically repair it. System File Checker is available for download from the Microsoft website:
https://www.microsoft.com/en-us/download/details.aspx?id=3137
We hope this article has been helpful. If you have any questions or comments, please feel free to contact us.
How do I reinstall Windows XP on an old computer?
Reinstalling Windows XP on an old computer is a fairly simple process, but there are a few things you need to know before you get started. In this article, we will walk you through the steps necessary to reinstall Windows XP on an old computer.
First, you will need to obtain a copy of Windows XP. If you still have the installation CD, you can use that to reinstall the operating system. If you do not have the installation CD, you can purchase a copy of Windows XP from Microsoft.
Once you have the installation CD, you will need to boot the computer from the CD. To do this, restart the computer and press the “F12” key while it is booting. This will bring up a menu where you can select the CD drive as the boot device.
Once the computer has booted from the CD, you will see a screen that says “Press any key to boot from CD.” Press any key on the keyboard to continue.
The next screen will ask you which language you want to use. Select your language and click “Next.”
The next screen will ask you to accept the license agreement. Click “I accept the agreement” and click “Next.”
The next screen will ask you which type of installation you want to perform. Click “Install Windows XP” and click “Next.”
The next screen will ask you where you want to install Windows XP. Click “Drive options (advanced)” and click “Next.”
The next screen will show you a list of all the drives in your computer. Click the drive you want to install Windows XP on and click “Next.
The next screen will ask you to format the drive. Click “Format the partition using the NTFS file system” and click “Next.”
The next screen will ask you to create a new partition. Click “Create a new partition” and click “Next.”
The next screen will ask you how big you want the partition to be. Enter the size you want the partition to be in megabytes and click “Next.”
The next screen will ask you to assign a letter to the partition. Type a letter for the partition and click “Next.”
The next screen will ask you to confirm the partition settings. Click “Format” and click “Next.”
The next screen will ask you to set a password for the Administrator account. Type a password and click “Next.”
The next screen will ask you to set a password for the user account. Type a password and click “Next.”
The next screen will ask you to confirm the installation settings. Click “Install” and click “Next.”
Windows XP will now be installed on your computer.
How do I fix a corrupted Windows XP?
If your Windows XP operating system is corrupted, there are a few things you can do to try to fix it.
One thing you can try is to boot your computer into safe mode. To do this, restart your computer and press F8 before the Windows logo appears. When the menu pops up, select “safe mode”.
If you are able to log in to safe mode, you can try to fix the problem by running the built-in Windows XP recovery console. To do this, open the Start menu and select “All Programs > Accessories > Command Prompt”. When the command prompt opens, type “cd %systemroot%\system32\restore” and press Enter. Then type “rstrui.exe” and press Enter. This will open the Windows XP recovery console.
If you are not able to log in to safe mode, you can try to fix the problem by using a Windows XP installation disc. To do this, restart your computer and press F12 to open the boot menu. Select your Windows XP installation disc and press Enter. This will start the installation process.
When the installation process is finished, select “repair my computer” and press Enter. This will open the Windows XP repair console.
In the repair console, type “chkdsk /p” and press Enter. This will check your hard drive for errors and fix them.
If you are still having problems with your Windows XP operating system, you can try to reinstall it. To do this, restart your computer and press F12 to open the boot menu. Select your Windows XP installation disc and press Enter. This will start the installation process.
When the installation process is finished, select “repair my computer” and press Enter. This will open the Windows XP repair console.
In the repair console, type “repair” and press Enter. This will start the Windows XP repair process.
How do I fix corrupted files in Windows XP?
Windows XP is a very popular operating system, but even with its popularity, it is not immune to errors. One such error is a corrupted file. A corrupted file can cause all sorts of problems, from preventing you from starting your computer to preventing you from opening specific files.
Fortunately, there are a few ways to fix corrupted files in Windows XP. The first thing you should try is using the system restore feature. This feature allows you to restore your computer to a previous point in time when the file was not corrupted. To use the system restore feature, open the Start menu and select All Programs > Accessories > System Tools > System Restore.
If the system restore feature does not fix the corrupted file, you can try using the scan disk utility. This utility scans your computer for errors and attempts to fix them. To use the scan disk utility, open the Start menu and select All Programs > Accessories > System Tools > Scan Disk.
If neither the system restore feature nor the scan disk utility fix the corrupted file, you may need to download and install a file recovery program. There are many different file recovery programs available, so you will need to do some research to find the one that is right for you. Once you have found a file recovery program, scan your computer for the corrupted file and try to recover it.
How do I wipe a Windows XP computer clean?
There are a few ways to wipe a Windows XP computer clean. One way is to use the built-in Windows XP operating system features. Another way is to use a third-party disk-wiping program.
The Windows XP operating system has a built-in feature that can be used to wipe a computer clean. To use this feature, you must boot the computer into the Windows XP operating system. Once the computer has booted into Windows XP, open the Start menu and click on the Run option. In the Run dialog box, type in the command cmd and click on the OK button. This will open the Command Prompt window.
In the Command Prompt window, type in the command cd\ and press the Enter key. This will change the directory to the C:\ drive. Next, type in the command cd windows\system32 and press the Enter key. This will change the directory to the Windows\System32 folder. Next, type in the command rstrui.exe and press the Enter key. This will start the System Restore utility.
In the System Restore window, click on the Restore my computer to an earlier time option and click on the Next button. In the System Restore window, click on the Show restore points older than 5 days option and click on the Next button. In the System Restore window, select the desired restore point and click on the Next button.
Click on the Yes button to start the System Restore process. The computer will restart and the System Restore process will begin. The computer will restart again and the System Restore process will be completed.
Another way to wipe a Windows XP computer clean is to use a third-party disk-wiping program. There are many different disk-wiping programs available, and you can find them by doing a search online. One popular disk-wiping program is called DBAN.
To use DBAN, you must first download it and create a bootable disk. To download DBAN, go to the DBAN website and click on the Download DBAN button. The DBAN download will begin.
Once the DBAN download is complete, you must create a bootable disk. To create a DBAN bootable disk, you must first create a bootable USB flash drive or a bootable CD. To create a bootable USB flash drive, you must first download the USB Flash Drive Formatting Tool. To download the USB Flash Drive Formatting Tool, go to the Syslinux website and click on the Download Syslinux button. The USB Flash Drive Formatting Tool download will begin.
Once the USB Flash Drive Formatting Tool download is complete, you must unzip the file. To unzip the file, right-click on the file and select the Extract All option. The file will be extracted to a folder called syslinux. Next, open the folder and locate the file called syslinux.exe. Double-click on the file to open it.
The USB Flash Drive Formatting Tool will open. Click on the Format button and the Format USB Device window will open. Select the FAT32 option and click on the Format button. The USB flash drive will be formatted and the Format USB Device window will close.
Next, locate the DBAN ISO file. To locate the DBAN ISO file, open the folder where you extracted the syslinux files and locate the folder called dban. Open the folder and locate the file called dban.iso. Double-click on the file to open it.
The DBAN ISO file will open. Click on the Write to USB button and the Write DBAN to USB window will open. Select