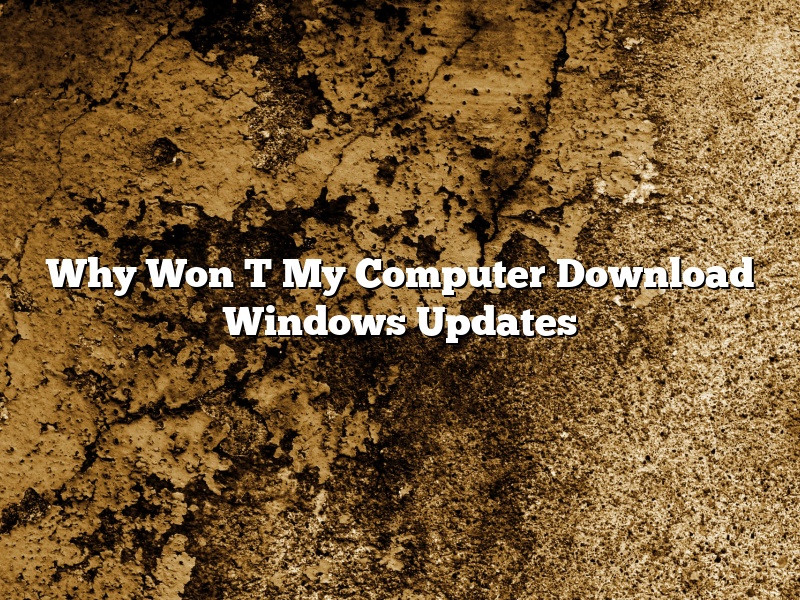Computers running Windows have been known to experience difficulties downloading and installing updates from time to time. This can be frustrating for users who rely on their machines to stay up-to-date with the latest security patches and features. In this article, we will explore some of the reasons why your computer might not be able to download Windows updates, and we will provide some solutions to help you get your computer back up and running.
One of the most common reasons why Windows computers have difficulty downloading updates is because of a lack of available storage space. If your computer is running low on disk space, it may not be able to download the updates files. You can free up some disk space by deleting unnecessary files, or by moving some of your files to an external storage device.
Another common reason for update problems is a lack of sufficient internet bandwidth. If your computer is trying to download updates over a slow internet connection, it may time out or experience other connection issues. If you are having problems downloading updates, you can try disconnecting from other devices on your network, or you can try using a different internet connection.
Another potential cause of update problems is a lack of system resources. If your computer is running low on memory or processing power, it may not be able to download and install updates. You can try freeing up some system resources by closing unnecessary applications, or by upgrading your computer’s hardware.
If your computer is having trouble downloading updates, there are a few things you can do to troubleshoot the problem. First, you can try restarting your computer. If that doesn’t work, you can try running the Windows Update troubleshooter. You can also try downloading the updates manually. To do this, go to the Windows Update website, and download the updates directly to your computer.
If you are still having trouble downloading updates, you can contact Microsoft support for assistance.
Contents [hide]
- 1 How do I fix Windows Update not downloading?
- 2 Why is my Windows 10 not downloading updates?
- 3 What do I do if my Windows Update won’t update?
- 4 Why are my Windows updates failing to install?
- 5 How do I force a Windows Update to download?
- 6 Why does Windows 10 download keep failing?
- 7 Why can’t my computer complete updates?
How do I fix Windows Update not downloading?
Windows Update is one of the most important features of Windows 10 and it’s responsible for keeping your computer up to date with the latest security patches and features. However, sometimes Windows Update can fail to download or install updates, which can be frustrating. In this article, we’ll show you how to fix Windows Update not downloading.
There are a few things you can do to fix Windows Update not downloading. The first thing you should try is running the Windows Update Troubleshooter. To do this, press Windows Key + I to open the Settings app, and then click on Update & Security. Click on the Troubleshoot tab, and then click on the Windows Update troubleshooter.
If that doesn’t fix the problem, you can try deleting the Windows Update cache. To do this, press Windows Key + R to open the Run dialog, type %temp% and press Enter. Delete the contents of the folder.
If that still doesn’t fix the problem, you can try resetting the Windows Update components. To do this, open the Command Prompt as administrator and run the following commands:
net stop wuauserv
net stop bits
net start wuauserv
net start bits
If that still doesn’t fix the problem, you can try manually downloading and installing the updates. To do this, open the Microsoft Update Catalog website, find the update you want to install, and then download and install it.
Why is my Windows 10 not downloading updates?
Windows 10 is a great operating system, but like all software, it needs occasional updates to keep it running smoothly. These updates can include new features, bug fixes, and security updates.
If your Windows 10 is not downloading updates, there are a few things you can try.
First, make sure that your computer is connected to the internet. Windows 10 requires an internet connection to download updates.
If your computer is connected to the internet and Windows 10 is not downloading updates, there may be a problem with your internet connection. Try disconnecting and reconnecting to the internet, or try using a different internet connection.
If your computer is connected to the internet and Windows 10 is not downloading updates, the problem may be with your Windows 10 installation. Try reinstalling Windows 10.
If your computer is connected to the internet and Windows 10 is not downloading updates, the problem may be with your antivirus software. Try disabling your antivirus software and trying again.
If your computer is connected to the internet and Windows 10 is not downloading updates, the problem may be with your firewall. Try disabling your firewall and trying again.
If your computer is connected to the internet and Windows 10 is not downloading updates, the problem may be with your internet service provider. Contact your internet service provider for help.
If none of these solutions work, you may need to contact Microsoft for help.
What do I do if my Windows Update won’t update?
Windows Update is an important part of your Windows 10 experience and is responsible for keeping your system up to date with the latest patches, fixes, and features. However, sometimes Windows Update can fail to install or update correctly, resulting in errors, lost features, and other issues.
If you’re experiencing problems with Windows Update, don’t panic. There are a few things you can do to troubleshoot and fix the problem. In this article, we’ll walk you through the steps to troubleshoot and fix Windows Update on your PC.
Windows Update Troubleshooter
Windows includes a built-in troubleshooter that can help diagnose and fix Windows Update issues. To access the troubleshooter, open the Settings app and go to Update & Security > Troubleshoot.
Select the Windows Update troubleshooter, click Run, and follow the on-screen instructions. The troubleshooter will check for common Windows Update problems and try to fix them.
If the troubleshooter can’t fix the problem, you can try some of the manual troubleshooting steps listed below.
Manual Troubleshooting Steps
Here are a few manual troubleshooting steps that you can try if the Windows Update troubleshooter doesn’t fix the problem.
1. Run the Windows Update Diagnostics
Windows includes a built-in diagnostic tool that can help diagnose and fix Windows Update problems. To access the tool, open the Settings app and go to Update & Security > Windows Update.
Click the “Advanced options” link and then click the “Run the Windows Update Diagnostics” button. The tool will check for common Windows Update problems and try to fix them.
2. Restart the Windows Update Service
If the Windows Update service is not working correctly, you can try restarting it. To restart the Windows Update service, open the Services window (press the Windows key + R, type services.msc, and click OK).
Locate the Windows Update service, right-click it, and select Restart.
3. Run the SFC Scan
If Windows Update is not working correctly, you can try running the System File Checker (SFC) scan. The SFC scan checks for corrupt system files and tries to fix them.
To run the SFC scan, open an Administrator Command Prompt window and run the following command:
sfc /scannow
4. Reset the Windows Update Components
If Windows Update is not working correctly, you can try resetting the Windows Update components. To do this, open an Administrator Command Prompt window and run the following commands:
net stop wuauserv
net stop cryptSvc
net stop bits
net stop msiserver
ren C:\Windows\SoftwareDistribution SoftwareDistribution.old
ren C:\Windows\System32\catroot2 Catroot2.old
net start wuauserv
net start cryptSvc
net start bits
net start msiserver
5. Delete the Windows Update Cache
If Windows Update is not working correctly, you can try deleting the Windows Update cache. To do this, open an Administrator Command Prompt window and run the following commands:
net stop wuauserv
cd %windir%
iexplore http://www.bing.com/search?q=cache:siZMo-p_0OMJ:windowsupdate.microsoft.com/download/windowsupdate/default.aspx%3Fv%3D14393%26id%3D6803229%26type
Why are my Windows updates failing to install?
Windows updates are important to keep your computer running smoothly and securely. However, sometimes they can fail to install for various reasons. If you’re having problems getting your updates to install, here are a few things to try.
First, make sure that your computer is up to date. Windows 10 updates are released on the second Tuesday of each month. To check for updates, go to Settings > Update & Security > Windows Update. If your computer is not up to date, the updates will install automatically.
If your updates are still not installing, try restarting your computer. Sometimes this is all it takes to get the updates to install.
If that doesn’t work, try running the Windows Update troubleshooter. This is a tool that can help diagnose and fix problems with Windows Update. To run the troubleshooter, go to Settings > Update & Security > Troubleshoot.
If you’re still having problems, you can try downloading the updates manually. This can be a bit more complicated, but it can be helpful if the updates are not installing automatically. Microsoft has a guide on how to do this.
If you’ve tried all of these things and your updates are still not installing, there may be a problem with your computer. In this case, you may need to take it to a technician.
How do I force a Windows Update to download?
Windows 10 provides updates automatically, but there may be times when you want to manually download and install an update. For example, you may be experiencing problems with your current version of Windows and you want to install a newer update to try to fix the issue.
In this article, we’ll walk you through the steps to manually download and install a Windows update.
Instructions
1. Open the Settings app.
2. Click on Update & Security.
3. Click on Windows Update.
4. Click on the Check for updates button.
5. If any updates are available, they will be downloaded and installed automatically.
Why does Windows 10 download keep failing?
Windows 10 is the latest and most advanced operating system from Microsoft. Released in July 2015, it has been well received by users and critics alike. However, there have been some complaints about Windows 10 downloads failing. In this article, we will try to find out the reasons behind this and suggest possible solutions.
There are several reasons why Windows 10 downloads might fail. One of the most common reasons is a lack of available space on the hard drive. If the download is interrupted for any reason, it will resume from where it left off the next time you try to download it. However, if the interruption is too frequent, it might result in a failed download.
Another common reason for failed Windows 10 downloads is a low internet speed. If the download speed is too slow, it will not be completed in time and will fail. In order to check your internet speed, you can use a tool like Speedtest.net.
Another thing that can cause Windows 10 downloads to fail is a corrupted file. If the downloaded file is corrupted, it will not be able to be installed.
In some cases, incompatible hardware or software can also cause Windows 10 downloads to fail. If the computer does not meet the system requirements for Windows 10, the download will not be successful.
If you are experiencing problems with Windows 10 downloads, there are a few things you can do to try and fix them. First, make sure that you have enough space on your hard drive to download the file. You can free up some space by deleting unnecessary files.
You can also try increasing your internet speed. If your download speed is below 5 Mbps, it might not be enough to download Windows 10. You can try using a different internet connection or upgrading your internet plan.
If you think the problem might be due to a corrupted file, you can try downloading the file again. If the problem persists, you can try using a different internet connection or upgrading your internet plan.
If you think the problem might be due to incompatible hardware or software, you can try upgrading your hardware or software. If that does not fix the problem, you might have to wait until the hardware or software is compatible with Windows 10.
Hopefully, the tips in this article will help you resolve any problems you are having with Windows 10 downloads.
Why can’t my computer complete updates?
There can be a number of reasons why your computer might not be able to complete updates. One of the most common reasons is a lack of storage space on the computer. If your computer does not have enough available space to download and install updates, it will not be able to do so.
Another reason why updates might not be able to install could be a lack of internet connection. If your computer is not able to connect to the internet, it will not be able to download and install updates.
Another possibility is that there might be a problem with the Windows Update service itself. If this is the case, you might be able to fix the problem by restarting the service.
If you are still having problems getting your computer to update, you might want to try using the Windows Update Troubleshooter. This is a tool that Microsoft provides to help fix problems with updates.
If you are still having trouble getting your computer to update, you might want to consult with a Microsoft support technician. They can help you troubleshoot the problem and find a solution.