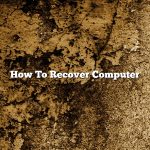Computers are an important part of our lives, and most of us rely on them extensively. Sometimes, however, our computers may malfunction and cause us some serious trouble. In such cases, it is often helpful to know how to restore the computer to a previous time.
Restoring a computer to a previous time can be a very useful tool in fixing many common computer problems. For example, if your computer is running slow, you may be able to restore it to a previous time when it was running faster. If your computer is having problems connecting to the internet, you may be able to restore it to a previous time when it was able to connect.
There are two ways to restore a computer to a previous time. The first way is to use the System Restore feature that is built into Windows. The second way is to use a backup that you have created.
The System Restore feature in Windows is a very easy way to restore your computer to a previous time. To use the System Restore feature, you first need to open the System Restore window. You can do this by clicking on the Start button and then clicking on the Control Panel. Once the Control Panel is open, click on the System and Security option, and then click on the System Restore option.
The System Restore window will open and you will see a list of available restore points. To restore your computer to a previous time, click on the restore point that you want to use and then click on the Next button. Windows will then restore your computer to the selected restore point.
The second way to restore your computer to a previous time is to use a backup that you have created. To do this, you first need to open the backup program that you are using. You can do this by clicking on the Start button and then clicking on the All Programs option. Once the All Programs menu is open, click on the program that you are using to create backups, and then click on the program’s icon.
The backup program will open and you will see a list of backups that you have created. To restore your computer to a previous time, click on the backup that you want to use and then click on the Restore button. The backup program will restore your computer to the selected backup.
Both of these methods are very easy to use and can be very helpful in fixing common computer problems.
Contents [hide]
- 1 How do I restore my Windows 10 computer to an earlier date?
- 2 How do I restore my computer to yesterday’s date?
- 3 Can Windows 10 be restored to an earlier time?
- 4 Does System Restore recover files?
- 5 Does System Restore delete my files?
- 6 How do I recover permanently deleted files?
- 7 Is System Restore Safe?
How do I restore my Windows 10 computer to an earlier date?
Windows 10 provides you with the ability to restore your computer to an earlier date. This can be helpful if you experience problems with your computer after installing a new update. It can also be used to undo changes that you have made to your computer.
To restore your computer to an earlier date, open the Settings app and go to the Update & Security section. In the Recovery tab, you will see a section called “Go back to an earlier build”. Click the Get started button to begin the process.
You will be asked to provide a reason for why you want to go back to an earlier build. You can also choose to provide feedback about the experience.
Windows 10 will then begin restoring your computer to the earlier build. This process can take a while, so be patient.
Once the process is complete, your computer will be restored to the earlier build. You can then use your computer as normal.
How do I restore my computer to yesterday’s date?
Are you looking for a way to restore your computer to yesterday’s date? Windows provides an easy way to do this. Here’s how:
1. Open the Control Panel.
2. Select System and Security.
3. Select System.
4. In the left pane, select Advanced system settings.
5. In the System Properties dialog box, select the Advanced tab.
6. Click the Settings button in the Startup and Recovery section.
7. In the System Recovery Options dialog box, select the System Restore tab.
8. Click the restore point that you want to use, and then click Next.
9. Click Finish.
Your computer will restart and will be restored to the specified date.
Can Windows 10 be restored to an earlier time?
Windows 10 is a great operating system, but like all operating systems, it’s not perfect. Sometimes things go wrong, and you need to restore your computer to an earlier time. But can Windows 10 be restored to an earlier time?
The answer is yes, Windows 10 can be restored to an earlier time. But there are a few things you need to know before you try.
First, you need to know what time you want to restore your computer to. Second, you need to have a recent backup of your computer. Third, you need to be able to start your computer in Safe Mode.
If you meet all of these requirements, you can restore your computer to an earlier time. Here’s how:
1. Open the Start menu and click on the Settings icon.
2. Click on the Update & Security icon.
3. Click on the Recovery icon.
4. Click on the Get started button under the Restore your computer to an earlier time heading.
5. Windows will show you a list of available restore points. Choose the one you want to restore your computer to and click the Next button.
6. Windows will restore your computer to the selected restore point. When it’s finished, it will restart your computer.
If you’re not able to start your computer in Safe Mode, you can try using a recovery disk. A recovery disk is a disk that contains a copy of the Windows 10 operating system. You can use a recovery disk to restore your computer to an earlier time.
To create a recovery disk, open the Start menu and click on the Settings icon. Click on the Update & Security icon and then click on the Recovery icon. Under the Create a recovery drive heading, click on the Create a recovery drive button.
Windows will create a recovery disk for you. When it’s finished, it will restart your computer.
If you’re not able to start your computer at all, you can try using a bootable USB drive. A bootable USB drive is a USB drive that contains a copy of the Windows 10 operating system. You can use a bootable USB drive to start your computer.
To create a bootable USB drive, open the Start menu and click on the Settings icon. Click on the Update & Security icon and then click on the Recovery icon. Under the Recovery heading, click on the Use a recovery drive button.
Windows will create a bootable USB drive for you. When it’s finished, it will restart your computer.
If you’re not able to start your computer at all, you can try using a bootable CD. A bootable CD is a CD that contains a copy of the Windows 10 operating system. You can use a bootable CD to start your computer.
To create a bootable CD, open the Start menu and click on the Settings icon. Click on the Update & Security icon and then click on the Recovery icon. Under the Recovery heading, click on the Use a recovery CD button.
Windows will create a bootable CD for you. When it’s finished, it will restart your computer.
If you’re not able to start your computer at all, you can try using a bootable DVD. A bootable DVD is a DVD that contains a copy of the Windows 10 operating system. You can use a bootable DVD to start your computer.
To create a bootable DVD, open the Start menu and click on the Settings icon. Click on the Update & Security icon and then
Does System Restore recover files?
Does System Restore recover files? This is a question that is commonly asked by computer users, as they want to know if they can restore their lost files with the help of System Restore.
System Restore is a Windows feature that allows you to restore your computer to a previous state. This means that you can restore your computer to the state it was in before you installed a new program, or made changes to your system.
System Restore does not recover files that have been deleted from your computer. It only restores files that have been changed or deleted as a result of a system restore point.
If you need to recover files that have been deleted from your computer, you can use a data recovery program such as Recuva. Recuva is a free program that can recover files that have been deleted from your computer, as well as files that have been lost as a result of a system crash or hard drive failure.
Does System Restore delete my files?
System Restore is a Windows feature that allows you to restore your computer to a previous state. This can be helpful if your computer is experiencing problems or if you accidentally delete a file. However, some people are concerned that System Restore will delete their files.
System Restore does not delete your files. It simply restores your computer to a previous state. If you have a file that you want to keep, you can save it to a different location before restoring your computer.
If you are concerned about files being deleted, you can use the created backups to restore your computer. System Restore creates backups of your files before restoring your computer to a previous state. These backups are stored in the \Windows\System32\config\softwarebackup folder.
If you are still concerned about files being deleted, you can use a third-party backup program to back up your files. These programs will back up your files to an external location, such as a USB drive or external hard drive.
System Restore is a useful feature that can help you recover your computer if it is experiencing problems. However, it is important to remember that it does not delete your files. If you are concerned about files being deleted, you can use the created backups or a third-party backup program.
How do I recover permanently deleted files?
When you delete a file from your computer, the operating system (OS) doesn’t actually erase the contents of the file. It just removes the file’s entry from the file system table, which is a list of all the files on the drive. The data is still there, but the file’s name is gone.
This is why it’s possible to recover deleted files, even if you’ve emptied the Recycle Bin or deleted them from the command prompt. All the data is still there, it’s just a matter of finding it.
There are a number of ways to recover deleted files, but the best way depends on the operating system and file system you’re using.
If you’re using Windows 7 or 8, the best way to recover deleted files is with a file recovery tool like Recuva. Recuva can scan your drive for deleted files and restore them to their original location.
If you’re using a Mac, the best way to recover deleted files is with a program called Data Rescue. Data Rescue can scan your drive for deleted files and restore them to their original location.
If you’re using a Linux system, the best way to recover deleted files is with a tool called Extundelete. Extundelete can scan your drive for deleted files and restore them to their original location.
If you’re using a Windows XP system, the best way to recover deleted files is with a program called Restoration. Restoration can scan your drive for deleted files and restore them to their original location.
No matter what operating system or file system you’re using, it’s always a good idea to have a backup of your data. That way, if you do lose files, you can always restore them from the backup.
Is System Restore Safe?
System Restore is a Windows function that rolls your computer back to an earlier state, erasing any changes made to your system since that time. It’s a great feature to have in case something goes wrong with your computer, but some people are concerned that it’s not safe to use. Is System Restore safe? Let’s take a closer look.
System Restore is a very handy feature, but it’s not without its risks. When you use System Restore, you’re essentially rolling your computer back to an earlier state, and any changes made to your system since that time will be erased. This can include documents, photos, and even installed programs.
So is System Restore safe? In most cases, yes. However, there is always a risk that something could go wrong, so it’s always a good idea to back up your important files before using System Restore. If something does go wrong, you can always restore your computer to its previous state using your backup.
Overall, System Restore is a very useful feature, but it’s always important to be aware of the risks involved. If you’re careful and take precautions, then System Restore can be a great way to fix problems with your computer.