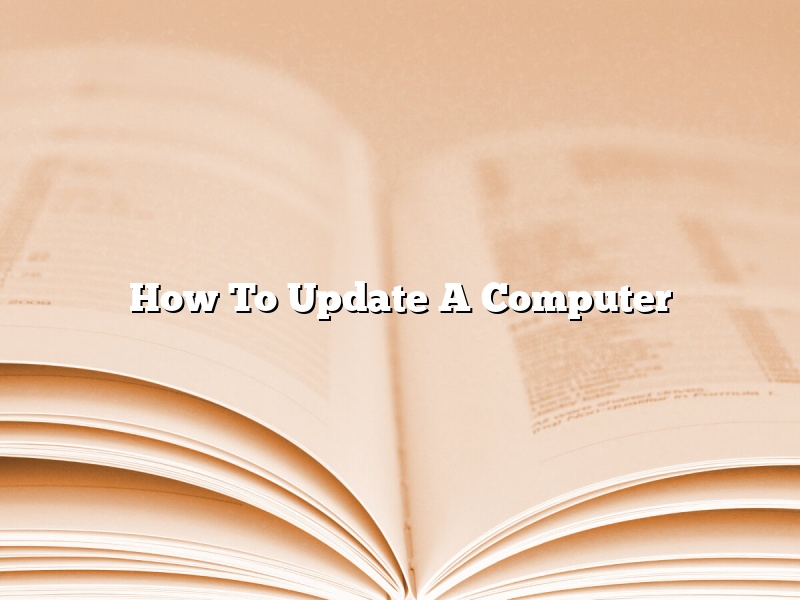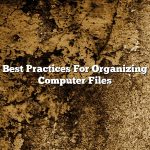Updating your computer is one of the most important things you can do to keep it running smoothly. By keeping your computer up-to-date, you can protect it from viruses and other security threats, as well as improve its performance.
There are a few different ways to update your computer. The most common way is to use the update function built into your operating system. Windows and MacOS both have a built-in updater that can check for and install updates automatically.
If your computer is not up-to-date, or you are having problems with the built-in updater, you can also download updates manually from the manufacturer’s website. This can be a bit more complicated, so be sure to read the instructions carefully.
Finally, you can also buy a software suite that will automatically update your computer for you. These suites usually cost money, but they can be worth it if you don’t have the time or patience to update your computer manually.
No matter which method you choose, be sure to back up your data before you start updating. This will help ensure that your data is not lost in case of a problem.
Updating your computer can be a bit daunting, but it’s definitely worth the effort. By following these simple steps, you can keep your computer running like new.
Contents
How do I do a software Update on my computer?
A software update is a term used for updating computer software with new features, bug fixes, security patches and other improvements. It is important to keep your software up to date to ensure optimal performance and security.
There are a few ways to update your software. The most common way is to use the built-in software updater in your operating system. This usually comes pre-installed and can be accessed by opening the application menu and looking for an update icon.
If your operating system doesn’t have a built-in updater, you can use a third-party application such as Update Manager. This application can be used to keep all your software up to date, not just the operating system. It is a good idea to use a third-party updater to make sure all your software is up to date.
Another way to update your software is to visit the website of the software developer. Many developers offer downloads of the latest versions of their software. This is a good option if you want the latest features or if you are having problems with the built-in updater.
No matter which method you choose, it is important to make sure you have the latest security patches. These patches fix vulnerabilities that could allow someone to take control of your computer or steal your data.
It is also a good idea to back up your data before updating your software. This will help ensure that your data is not lost in case of a problem with the update.
Updating your software can be a hassle, but it is important to do it to keep your computer running smoothly and securely.
How do I Update Windows computer?
How do I Update Windows computer?
Updating your Windows computer is a very important process to keep your system running smoothly and securely. There are a few different ways to update Windows, and we’ll go over each of them below.
One way to update Windows is to use the Windows Update feature. This option is built into Windows and is the simplest way to get updates. To use Windows Update, open the Start menu and select Settings. Then, select Update & Security.
Under the Windows Update tab, you’ll see a button that says Check for Updates. Click this button and Windows will check for updates. If any updates are available, they will be downloaded and installed automatically.
You can also check for updates manually by opening the Start menu and selecting Settings. Then, select Update & Security. Under the Windows Update tab, select the Check for updates button. Windows will check for available updates and install them automatically.
Another way to update Windows is to use the Microsoft Update Catalog. This option is for advanced users who want to download updates manually. To use the Microsoft Update Catalog, open your web browser and go to https://www.microsoft.com/en-us/download/details.aspx?id=48145.
On the Microsoft Update Catalog page, select the language and edition of Windows that you are using. Then, select the type of updates that you want to download. Finally, click the Download button.
Windows will download the updates and you can install them manually. Be sure to read the instructions carefully before installing updates.
Finally, you can also update Windows by using a third-party software. This is the most complex way to update Windows and is not recommended for most users. To update Windows using a third-party software, open your web browser and go to https://www.microsoft.com/en-us/download/details.aspx?id=48145.
On the Microsoft Update Catalog page, select the language and edition of Windows that you are using. Then, select the type of updates that you want to download. Finally, click the Download button.
Windows will download the updates and you can install them manually. Be sure to read the instructions carefully before installing updates.
Updating Windows is an important process and should be done regularly. By using one of the methods described in this article, you can keep your Windows computer up-to-date and running smoothly.
How can I Update my PC for free?
With technology advancing at such a rapid pace, it’s important to keep your computer up to date with the latest software patches and security updates. However, this can often be a costly endeavor, with new versions of software and OSes regularly released with hefty price tags.
Fortunately, there are a number of ways to update your PC for free. In this article, we’ll take a look at some of the most common methods.
First, let’s take a look at how to update your PC using Windows Update. Windows Update is a service that Microsoft provides that automatically downloads and installs the latest patches and security updates for your PC.
To access Windows Update, open the Start Menu and click on the Windows Update icon.
If Windows Update doesn’t find any updates for your PC, you can download and install the updates manually. Microsoft releases new updates every second Tuesday of each month. You can find a list of the latest updates on the Microsoft website.
To manually install an update, you first need to download it. You can do this by clicking on the “Download” link on the update’s webpage.
Once the update has been downloaded, you can install it by double-clicking on the file. Windows will then install the update and reboot your PC.
Another way to update your PC for free is to use a third-party software updater. These programs are designed to scan your PC for outdated software and install the latest patches and security updates.
One of the most popular third-party software updaters is CCleaner. CCleaner is a free program that not only updates your software, but also cleans your PC of junk files and malware.
To use CCleaner, first download and install the program. Once installed, open CCleaner and click on the “Updates” tab.
CCleaner will then scan your PC for outdated software. If any updates are found, CCleaner will automatically download and install them.
Finally, you can update your PC by flashing your BIOS. BIOS is the basic input/output system of your PC. It’s responsible for initializing your PC’s hardware and loading the operating system.
BIOS updates often contain bug fixes, performance enhancements, and security updates. They’re also important for keeping your PC in compliance with software licensing agreements.
To flash your BIOS, you first need to download the latest BIOS update for your PC. You can find the latest BIOS updates on the motherboard manufacturer’s website.
Once you’ve downloaded the BIOS update, you need to create a bootable USB drive. To do this, you can use the Universal USB Installer.
Once the USB drive has been created, insert it into your PC and restart your computer. When your PC starts booting, press the “F10” or “ESC” key to enter the BIOS setup menu.
In the BIOS setup menu, locate the “Boot” or “Boot Order” menu and set your USB drive as the first boot device. Save your changes and exit the BIOS setup menu.
Your PC will now boot from the USB drive and install the BIOS update. Once the update is installed, your PC will reboot.
As you can see, there are a number of ways to update your PC for free. Whether you use Windows Update, a third-party software updater, or flash your BIOS, keeping your PC up to date is important for preserving its performance and security.
How do I upgrade my computer to Windows 10?
Are you using an older version of Windows and thinking of upgrading to Windows 10? If so, you’re in luck, because upgrading to Windows 10 is a relatively easy process. In this article, we will show you how to upgrade your computer to Windows 10.
Before you upgrade, it is important to make sure that your computer meets the system requirements for Windows 10. In general, your computer should have at least 2GB of RAM, 20GB of free hard disk space, and a processor that supports 64-bit.
If your computer meets the system requirements, you can upgrade to Windows 10 by following these steps:
1. Open the Settings app and go to Update & Security.
2. Click on the Windows 10 Update tab and then click the Check for Updates button.
3. Windows will start checking for updates, and if any are available, it will download and install them.
4. Once the updates are installed, your computer will restart and you will be asked to upgrade to Windows 10.
5. Click the Upgrade button and your computer will start upgrading to Windows 10.
The upgrade process will take a few minutes, and once it is finished, you will be asked to create a Microsoft account. You can also choose to sign in with a local account.
Once you have created a Microsoft account or signed in with a local account, Windows 10 will start configuring your computer. This process may take a while, so be patient.
Once Windows 10 is configured, you will be able to start using it. Enjoy!
How do you update an old laptop?
Updating an old laptop can seem daunting, but it’s a process that can be completed with a few simple steps. In most cases, you’ll need to download and install the latest version of your laptop’s operating system (OS). You may also need to update your laptop’s drivers and applications.
Before you begin, it’s important to determine which version of the OS your laptop is running. To do this, open the Control Panel and click on System. The version of the OS is listed under System type.
If your laptop is running an older version of the OS, you may not be able to download the latest version from the manufacturer’s website. In this case, you can download an unofficial version of the OS from a third-party website. However, unofficial versions of the OS may not include all of the updates and drivers that are available from the manufacturer.
Once you’ve determined which version of the OS your laptop is running, you can begin the update process. The process will vary depending on the version of the OS and the make and model of your laptop. However, in most cases, you’ll need to download an installation file to your laptop and then run the installation file.
During the installation process, your laptop may restart several times. Be patient – the update process can take some time. Once the update is complete, you’ll need to configure your laptop settings and install any required drivers and applications.
If you’re having trouble updating your laptop, consult the manufacturer’s website or your laptop’s manual for more information.
How do I update my HP computer?
Updating your HP computer is a relatively simple process, though there are a few things you should keep in mind. In this article, we’ll go over the process of updating your HP computer, as well as some of the things you should keep in mind while doing so.
To start, you’ll need to go to the HP website and find the drivers and software for your specific computer. Once you’ve found the drivers and software, you’ll need to download them to your computer. After the drivers and software are downloaded, you can start the update process.
To update your HP computer, you’ll need to open the HP Support Assistant. You can find this program by searching for it in the Start menu. After the HP Support Assistant is open, you’ll need to click on the “Update” tab. From there, you can select the drivers and software that you want to update.
After you’ve selected the drivers and software you want to update, you’ll need to click on the “Install” button. The update process will then start, and it may take a few minutes to complete. Once the update process is finished, you’ll need to restart your computer.
There are a few things you should keep in mind while updating your HP computer. First, make sure you have a reliable internet connection. If your internet connection drops out during the update process, your computer may not be able to complete the update.
Second, make sure you have enough space on your hard drive to download the drivers and software. If you don’t have enough space, you won’t be able to update your computer.
Finally, always make sure you’re using the latest drivers and software for your HP computer. If you’re not using the latest drivers and software, you may not be getting the best performance out of your computer.
Updating your HP computer is a relatively simple process, but it’s important to keep the things mentioned above in mind. By following the steps in this article, you can make sure your computer is up-to-date and running smoothly.
Why do you need to update your computer software?
In order to keep your computer running as smoothly as possible, it’s important to keep your software up to date. Outdated software can contain security vulnerabilities that can be exploited by hackers, leading to data theft or even identity theft. Additionally, outdated software can cause your computer to run more slowly or even crash.
Updating your software is usually a very easy process. Most software updates are released as small patches that can be downloaded and installed in just a few minutes. It’s important to keep your computer’s operating system and software applications up to date, as these are the programs that allow your computer to function properly.
If you’re not sure whether your software is up to date, you can visit the software manufacturer’s website to check for updates. You can also enable automatic updates for your computer’s operating system and software applications, so that you don’t have to remember to update them yourself.
By keeping your software up to date, you can help protect your computer from hackers and other online threats, and you can ensure that your computer is running as efficiently as possible.