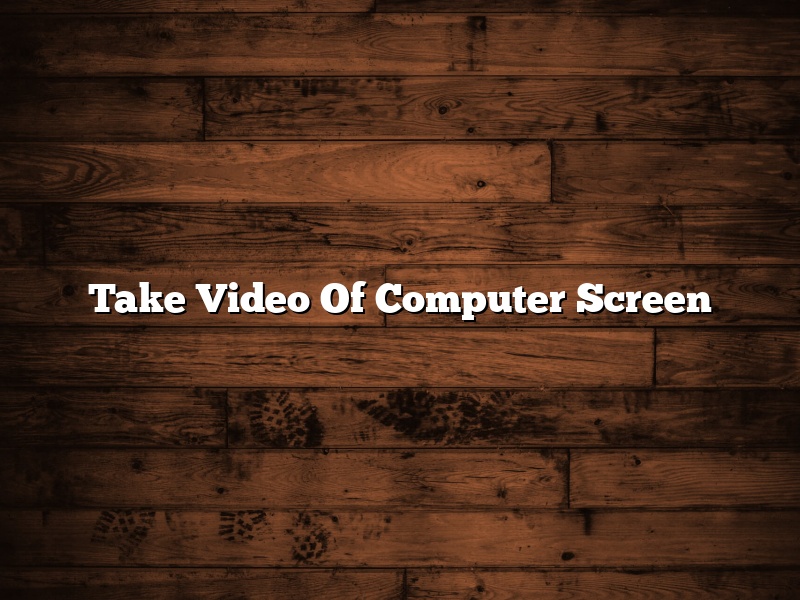Taking a video of your computer screen is a great way to capture what’s going on on your screen, especially if you need to show someone else what you’re seeing. There are a few different ways to do this, so let’s take a look at them.
If you’re on a Windows computer, the easiest way to take a video of your screen is to use the built-in Snipping Tool. This tool is already installed on your computer, so you don’t need to download or install anything. To use it, just open the tool and select the area of your screen that you want to capture. Then, click the “New” button in the toolbar, and the video will start recording. When you’re done, click the “Stop” button to finish recording.
If you’re on a Mac, the easiest way to take a video of your screen is to use the built-in Screen Recording feature. This feature is already installed on your computer, so you don’t need to download or install anything. To use it, just open the menu bar and select “Screen Recording”. Then, click the “Start Recording” button and the video will start recording. When you’re done, click the “Stop Recording” button to finish recording.
If you’re using a different operating system, or you want more control over the video recording process, there are a few other options to consider. One popular option is OBS (Open Broadcaster Software), which is a free and open source software package that allows you to record your screen and audio input. Another option is QuickTime, which is a free software package from Apple that allows you to record your screen and audio input.
No matter which method you choose, make sure to test it out a few times to make sure that it’s working correctly. Then, when you’re ready to record, just make sure to start the video recording before you start doing whatever it is that you want to show on your screen, and stop the recording when you’re done.
Contents [hide]
- 1 How do I record my computer screen?
- 2 How do I record my screen Windows 10?
- 3 How can I record my computer screen for free?
- 4 How can I record my screen on Windows for free?
- 5 How do I record my screen on Windows 10 without software?
- 6 What is the shortcut key for screen recording in Windows 10?
- 7 Does Windows have a built in screen recorder?
How do I record my computer screen?
There are a few different ways to record your computer screen, depending on what you need to record and what software you have installed on your computer. In this article, we will discuss three of the most common ways to record your computer screen: using built-in software, using third-party software, and using a screen recorder website.
First, let’s discuss how to record your computer screen using built-in software. This is the easiest way to record your screen, as most computers already have the software installed. To record your computer screen using built-in software, simply follow these steps:
1. Open the software that you want to use to record your screen.
2. Click the “Record” or “Start Recording” button.
3. Use your computer as you normally would.
4. Stop the recording by clicking the “Stop Recording” button.
5. Save the recording to your computer.
Now, let’s discuss how to record your computer screen using third-party software. This is the most common way to record your computer screen, as there are many different types of software available. To record your computer screen using third-party software, simply follow these steps:
1. Download and install the software that you want to use to record your screen.
2. Open the software.
3. Click the “Record” button.
4. Use your computer as you normally would.
5. Stop the recording by clicking the “Stop Recording” button.
6. Save the recording to your computer.
Now, let’s discuss how to record your computer screen using a screen recorder website. This is the least common way to record your computer screen, but it can be useful if you don’t have access to third-party software or if you want to record a video tutorial. To record your computer screen using a screen recorder website, simply follow these steps:
1. Navigate to a screen recorder website.
2. Click the “Start Recording” button.
3. Use your computer as you normally would.
4. Stop the recording by clicking the “Stop Recording” button.
5. Save the recording to your computer.
How do I record my screen Windows 10?
In this article, we will discuss how you can record your screen on Windows 10.
There are a few different ways you can go about this. One is to use the built-in Game DVR feature on Windows 10. Another is to use a third-party screen recording tool.
Let’s take a look at how to use the Game DVR feature to record your screen.
To use the Game DVR feature to record your screen, first make sure that you have enabled it. To do this, open the Xbox app and go to Settings > Game DVR.
Turn on the Record game clips and screenshots using Game DVR setting.
Now, when you want to record your screen, just press the Windows key + G. This will open the Game DVR overlay.
In the overlay, you can choose to record the entire screen or just a specific window.
Once you’ve chosen the desired recording settings, just press the Record button to start recording.
When you’re done recording, press the Stop button to end the recording.
The recorded video will be saved to the Videos folder on your PC.
You can also view your recordings by opening the Xbox app and going to Game DVR > Recently Recorded.
If you want to use a third-party screen recording tool, there are a few different options available.
One popular option is OBS (Open Broadcaster Software). OBS is free and open source, and it lets you record your screen as well as your webcam and audio.
To use OBS to record your screen, first install it on your PC.
Once OBS is installed, open it and go to Settings.
In the Settings window, go to the Broadcast Settings tab and select the Mode drop-down box.
Select Screen Recording.
Now, you can choose to record the entire screen or just a specific window.
Once you’ve chosen the desired recording settings, just press the Start Recording button to start recording.
When you’re done recording, press the Stop Recording button to end the recording.
The recorded video will be saved to the Videos folder on your PC.
You can also view your recordings by opening OBS and going to File > Open Recorded Stream.
Screen recordings can be a useful way to capture video of your PC screen for tutorials, demonstrations, or just to show off your gaming skills.
Whether you use the built-in Game DVR feature on Windows 10 or a third-party screen recording tool, there are a number of ways to capture your screen on Windows 10.
How can I record my computer screen for free?
There are many ways to record your computer screen, but not all of them are free. In this article, we will discuss the best ways to record your computer screen for free.
One of the easiest ways to record your computer screen is to use a screen recorder tool. There are many free screen recorder tools available online, and most of them are easy to use. All you have to do is install the tool, and then you can start recording your screen.
Another way to record your computer screen is to use a video capture card. A video capture card is a device that allows you to record video from your computer. Most video capture cards are not free, but there are some free video capture cards available online.
Finally, you can also record your computer screen by using a video streaming service. Many video streaming services allow you to record your computer screen. However, most of these services are not free.
So, which is the best way to record your computer screen for free?
Well, the best way to record your computer screen for free depends on your needs. If you are looking for a simple and easy way to record your computer screen, then a screen recorder tool is the best option. If you need a more powerful solution, then a video capture card is a better option. And if you want to record your computer screen in real time, then a video streaming service is the best option.
How can I record my screen on Windows for free?
There are a number of ways to record your screen on Windows, but not all of them are free. In this article, we’ll discuss a few free ways to record your screen on Windows.
First, let’s talk about some of the paid options. If you’re looking for a professional-grade screen recording tool, you might want to consider investing in a program like Camtasia. Camtasia is a popular screen recording software that allows you to record your screen, add annotations and effects, and share your recordings with others. While it is a bit pricey, Camtasia is a very powerful tool that can be used for a variety of purposes.
If you’re looking for a free alternative to Camtasia, there are a number of programs you can try. Screencast-O-Matic is a popular screen recording software that is free for personal use. It allows you to record your screen, add annotations and effects, and share your recordings with others. Another popular free option is OBS Studio. OBS Studio is a powerful open-source software that allows you to record your screen, add annotations and effects, and share your recordings with others.
Now that we’ve talked about the paid and free options, let’s discuss a few free ways to record your screen on Windows. The first way is to use the built-in screen recording feature in Windows. To do this, open the Action Center and select the “Screen Recording” tile. This will open the screen recording window. From here, you can choose to record the entire screen or a specific area of the screen. You can also choose to record audio from your microphone or from your computer’s speakers. When you’re ready, click the “Start Recording” button to begin recording your screen.
Another way to record your screen on Windows is to use a third-party screen recorder. There are a number of free and paid screen recorders available, but we recommend using Screencast-O-Matic or OBS Studio. These programs are both easy to use and allow you to record your screen, add annotations and effects, and share your recordings with others.
Finally, if you’re looking for a quick and easy way to record your screen, you can use the built-in tools in Windows. To do this, open the Action Center and select the “Screen Recording” tile. This will open the screen recording window. From here, you can choose to record the entire screen or a specific area of the screen. You can also choose to record audio from your microphone or from your computer’s speakers. When you’re ready, click the “Start Recording” button to begin recording your screen.
How do I record my screen on Windows 10 without software?
There are a few different ways to record your screen on Windows 10 without software. In this article, we will discuss three different methods: the built-in screen recorder, the Xbox app, and the Game Bar.
The first way to record your screen on Windows 10 is to use the built-in screen recorder. To do this, go to the Start menu and type “screen recorder” into the search bar. Then, select the “Screen recorder” app.
The Screen recorder app will open, and you will see a screen like this:
To start recording, click on the red button. The recording will start, and you will see a timer on the screen. The recording will stop automatically when the timer runs out.
To stop the recording early, click on the blue square button.
The second way to record your screen on Windows 10 is to use the Xbox app. To do this, go to the Start menu and type “Xbox” into the search bar. Then, select the “Xbox” app.
The Xbox app will open, and you will see a screen like this:
To start recording, click on the red button. The recording will start, and you will see a timer on the screen. The recording will stop automatically when the timer runs out.
To stop the recording early, click on the blue square button.
The third way to record your screen on Windows 10 is to use the Game Bar. To do this, go to the Start menu and type “Game Bar” into the search bar. Then, select the “Game Bar” app.
The Game Bar app will open, and you will see a screen like this:
To start recording, click on the red button. The recording will start, and you will see a timer on the screen. The recording will stop automatically when the timer runs out.
To stop the recording early, click on the blue square button.
What is the shortcut key for screen recording in Windows 10?
There are a few different ways to record your screen on Windows 10, but one of the easiest ways is to use the built-in screen recorder. This recorder allows you to record your entire screen or just a selected part of it. You can also record audio from your microphone or other sources.
To record your screen using the built-in recorder, press the Windows key + G. This will open the Game bar. If this is the first time you’ve opened the Game bar, you’ll be prompted to give permission to use the recorder. Click Yes.
The recorder will open and will start recording automatically. To stop recording, press the Windows key + G again and click the Stop Recording button.
Does Windows have a built in screen recorder?
Yes, Windows does have a built in screen recorder.
To use the screen recorder, go to Start and type ‘screen recorder’ into the search bar. Select ‘Windows Screen Recorder’ from the list of results.
The screen recorder allows you to record your screen in either a window or full-screen mode. You can also choose to record audio from your microphone or from your computer’s speakers.
When you’re finished recording, the screen recorder will save the video to your computer’s hard drive.