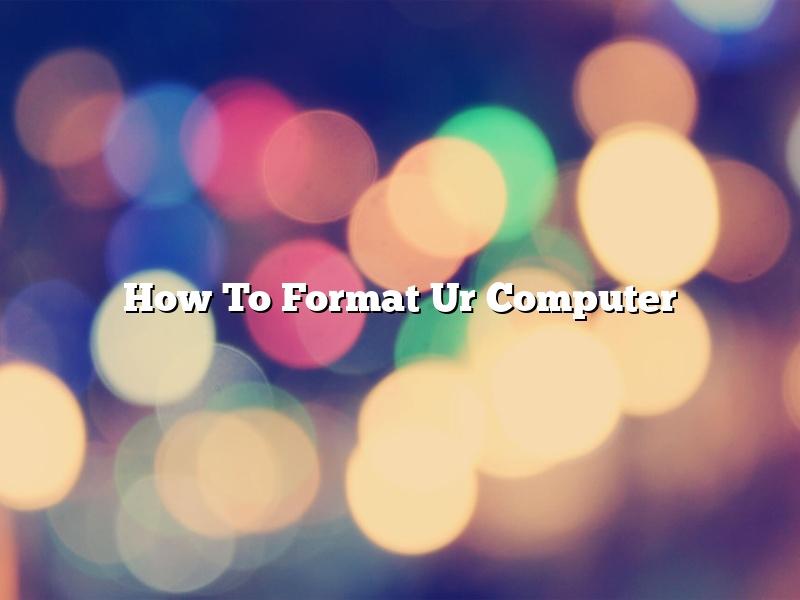There are a few ways to format a computer, but the most common way is to use the Windows 10 operating system.
First, make sure you have a copy of Windows 10. If you don’t have a copy, you can purchase one from Microsoft’s website.
Once you have a copy of Windows 10, you will need to create a bootable USB drive. To create a bootable USB drive, you will need a USB drive with at least 8GB of storage, and you will need to download the Windows 10 ISO file.
Once you have downloaded the Windows 10 ISO file, you will need to open it. The ISO file is a compressed file, so you will need to extract the files. To do this, you will need to use a program such as WinRAR or 7-Zip.
Once the files have been extracted, you will need to copy them to the USB drive. To do this, you can use the Windows command prompt. To open the command prompt, press the Windows key + X, and then select command prompt (admin).
Once the command prompt is open, type the following command, and then press enter:
copy x:\*.* usb:
x is the drive letter of your USB drive, and *.* is the file or folder you want to copy.
Once the files have been copied to the USB drive, you will need to restart your computer.
To start your computer from the USB drive, you will need to change the boot order in your BIOS. To do this, you will need to press the Delete, F2, or F10 key while your computer is starting up.
Once you have opened the BIOS, you will need to find the section that lists the boot order. The boot order is usually located in the Boot or Boot Options menu.
In the boot order, you will need to find the section that lists the USB drive. Once you have found the USB drive, you will need to set it to the first position in the list.
Once the USB drive has been set as the first boot device, you can exit the BIOS and your computer will start from the USB drive.
Once your computer has started from the USB drive, you will need to select the language, time, and currency. Once you have selected the language, time, and currency, you will be prompted to select the keyboard layout.
The keyboard layout can be selected by pressing the space bar. Once you have selected the keyboard layout, you will be prompted to select the type of installation.
The type of installation can be selected by pressing the enter key. The type of installation can be either upgrade, clean install, or repair.
If you want to upgrade your current installation of Windows, you will need to select the upgrade option. If you want to do a clean install, you will need to select the clean install option. If you want to repair your current installation of Windows, you will need to select the repair option.
Once you have selected the type of installation, you will need to select the partition. The partition can be selected by pressing the space bar.
The partition can be either the C: drive or the D: drive. If you want to format the C: drive, you will need to select the C: drive. If you want to format the D: drive, you will need to select the D: drive.
Once you have selected the partition, you will be prompted to select the format. The format can be
Contents
How do I completely format my computer?
When you want to start fresh with your computer, one way to do it is to format it. Formatting your computer means to erase all the data on the drive and to install a new copy of the operating system.
There are a few ways to format your computer. The most common way is to use the built-in Windows utility. Another way is to use a third-party disk formatting utility.
To format your computer using the Windows utility, you’ll need to boot your computer from a Windows installation disk. When you see the Windows installation screen, choose the option to format the drive.
If you’re using a third-party disk formatting utility, you’ll need to boot your computer from that utility’s disk. Then, follow the instructions to format the drive.
When you format your computer, you’ll also need to create a system recovery disk. This disk will allow you to restore your computer to its original state if you ever need to.
Formatting your computer can be a good way to start over with a fresh copy of the operating system. However, it’s important to remember that you’ll lose all of your data when you format the drive. So, be sure to back up your data before formatting the computer.
Is it good to format your computer?
Is it good to format your computer?
That is a question that many computer users ask themselves at some point. The answer, as with many things in life, is it depends.
Formatting a computer is the process of erasing all the data on the hard drive and then installing a new copy of the operating system. This can be a good way to start fresh if your computer is running slowly or has a lot of viruses, but it can also be a big hassle.
If you are thinking about formatting your computer, here are some things to consider:
1. What type of computer do you have?
Formatting a desktop computer is a little different than formatting a laptop. Make sure you know what type of computer you have before you start.
2. What is your current operating system?
If you are running Windows XP, for example, and you want to upgrade to Windows 10, you will need to format your computer in order to do so.
3. How much data do you have to back up?
Formatting your computer will erase all the data on the hard drive. If you have a lot of important files that you need to save, you will need to back them up first.
4. How much time do you have?
Formatting a computer can be a time-consuming process. It can take several hours to install a new operating system, and even longer if you have a lot of data to back up.
5. Are you comfortable using a command line?
In order to format a computer, you will need to use a command line. If you are not comfortable doing that, you may want to find someone who can help you.
6. What is your goal?
Formatting a computer can be a great way to fix problems, or it can be a way to start over with a new operating system. Decide what your goal is before you start.
7. Do you have the right tools?
Formatting a computer requires some special tools. Make sure you have everything you need before you start.
8. Are you prepared to reinstall all your software?
After formatting a computer, you will need to reinstall all your software. Make sure you have the installation discs or download links for everything you need.
9. Is your computer backed up?
This is probably the most important thing to consider before formatting your computer. Make sure you have a recent backup of all your important files.
If you decide that formatting your computer is the right thing for you, be sure to follow the steps carefully. There is a lot of information available online, and it can be helpful to read a few tutorials before you get started.
How do you wipe a computer clean to sell it?
When you’re ready to sell your computer, you’ll want to make sure that all of your personal data is wiped from the device. This will help to protect your privacy and ensure that the new owner doesn’t have access to your information.
There are a few different ways to wipe a computer clean, and the method you use will depend on the operating system that is installed on the device. If you’re using a Windows computer, you can use the built-in “Windows Security” tool to erase your data. Mac users can use the “Erase” function in the “Security & Privacy” section of the System Preferences menu.
If you’re using a Linux computer, you can use the “shred” command to delete your data. You can also use a third-party data destruction tool, such as Darik’s Boot and Nuke (DBAN), to erase your data.
Once you’ve wiped your computer clean, you’ll want to format the hard drive. This will clear the disk of any remaining data and prepare it for use with a new operating system. To format a hard drive in Windows, open the “Computer” window and right-click on the drive you want to format. Select “Format” from the menu and follow the on-screen instructions.
To format a hard drive in Mac, open the “Disk Utility” application and select the drive you want to format. Click the “Erase” tab and follow the on-screen instructions.
To format a hard drive in Linux, use the “mkfs” command. For example, the following command would format a hard drive named “hda” with the ext4 filesystem:
mkfs.ext4 /dev/hda
What does it mean to format your computer?
In computing, formatting a storage device or volume means preparing it for use. This includes creating a file system (and, optionally, a volume label) and marking unused space as free space.
The term “formatting” can also refer to the process of preparing a document for publication or distribution.
Does full format erase all data?
Does full format erase all data?
There is a lot of confusion surrounding the topic of data deletion, in particular, whether a full format will erase all of the data on a storage device. The answer to this question is not straightforward, as there are a few things to consider.
The first thing to consider is what type of data you are trying to delete. There are three types of data: system, user, and hidden. The system data refers to the operating system and the programs that are installed on the device. The user data refers to the files that are created and stored by the user. The hidden data refers to the files that are hidden from view, but still exist on the device.
The second thing to consider is the type of storage device. There are three types of storage devices: hard drive, solid state drive, and USB drive. The hard drive is a traditional storage device that stores data on a spinning disk. The solid state drive is a newer type of storage device that stores data on a chip. The USB drive is a portable storage device that stores data on a removable disk.
The third thing to consider is the type of operating system. There are three types of operating systems: Windows, Mac, and Linux.
Windows
Windows uses a file system called NTFS. NTFS is a proprietary file system that is used by Windows. NTFS has a feature called secure delete that can be used to delete files permanently. To use the secure delete feature, right-click on the file or folder and select Properties. On the General tab, select the Advanced button. Check the box next to “Delete permanently.”
Mac
Mac uses a file system called HFS+. HFS+ is a proprietary file system that is used by Mac. HFS+ does not have a feature that can be used to delete files permanently. However, there are third-party applications that can be used to delete files permanently.
Linux
Linux does not have a file system that is proprietary to Linux. Therefore, there is no built-in way to delete files permanently. However, there are third-party applications that can be used to delete files permanently.
Can I format my laptop by myself?
Yes, you can format your laptop by yourself. Formatting a laptop is a quick and easy process that will clear all of the data from your device and restore it to its original factory settings. This can be a helpful step if you are experiencing performance issues or if you are selling your laptop.
To format your laptop, you will need to start by shutting down your computer. Next, insert the Windows installation disc into your device and restart your computer. Once the computer has restarted, you will be prompted to press any key to start the installation process. Press any key on your keyboard and the installation process will begin.
Once the installation process begins, you will be asked to choose your language. Once you have selected your language, the installation process will continue. You will then be asked to choose your time zone. Once you have selected your time zone, the installation process will continue.
Next, you will be asked to choose your keyboard layout. Once you have selected your keyboard layout, the installation process will continue. You will then be asked to choose your computer’s name and to create a password. Once you have completed these steps, the installation process will continue.
The installation process will then ask you to choose your type of installation. You will need to select the option that says “Custom: Install Windows only (advanced).” Once you have selected this option, the installation process will continue.
You will then be asked to choose your disk partition. You will need to select the option that says “Unallocated space.” Once you have selected this option, the installation process will continue.
You will then be asked to format your disk. You will need to select the option that says “Format the partition using the NTFS file system.” Once you have selected this option, the installation process will continue.
You will then be asked to choose a name for your computer. You can name your computer anything you want. Once you have completed these steps, the installation process will continue.
The installation process will then ask you to choose your type of installation. You will need to select the option that says “Upgrade: Install Windows and keep your files and settings.” Once you have selected this option, the installation process will continue.
The installation process will then ask you to confirm your selections. You will need to select the option that says “Install.” Once you have selected this option, the installation process will begin.
The installation process will then begin. The process will take a few minutes to complete. Once the installation process is complete, your computer will restart. Once your computer has restarted, you will be able to use your device as normal.
Does formatting a disk erase everything?
When you format a disk, you are essentially clearing all the information that is stored on it and making it ready to use again. This means that any data that was previously on the disk will be erased and it will be as if the disk had never been used before.
This can be a useful way to erase data that you no longer need, but it is important to remember that formatting a disk will also erase any software that was installed on it. If you need to reinstall the software, you will have to do so from scratch.
It is also worth noting that formatting a disk will not erase the data that is currently stored on it. If you need to erase the data on a disk, you will need to use a tool like a data eraser to do so.