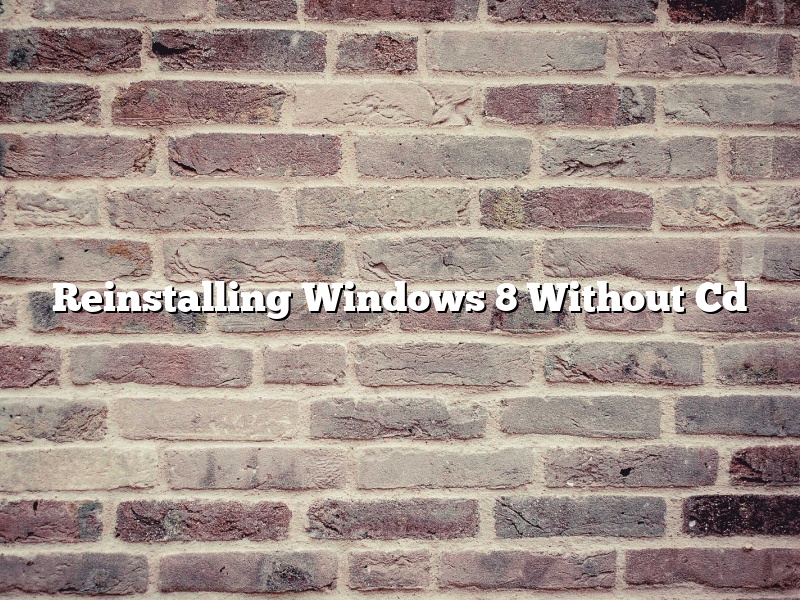Reinstalling Windows 8 without cd is not as difficult as one might think. In fact, there are a few different ways that this can be accomplished. The best way to reinstall Windows 8 without cd is to use a USB drive. This is a fairly simple process and can be done in a few minutes.
The first step is to create a bootable USB drive. This can be done by downloading a program such as Rufus. This program will create a bootable USB drive from an ISO file. Once the program is installed, open it and select the Windows 8 ISO file. Then, select the USB drive and click start. The process will take a few minutes to complete.
Once the USB drive is ready, restart your computer and boot from the USB drive. This can be done by pressing the F12 key when the computer starts up. Select the USB drive from the list and press enter. The Windows 8 installation will start.
The next step is to format the hard drive. This can be done by selecting the drive and clicking format. Select the appropriate format and click start. Once the drive is formatted, the Windows 8 installation will continue.
The final step is to install Windows 8. This can be done by following the on-screen instructions. Once the installation is complete, the computer will restart and Windows 8 will be installed.
Contents [hide]
- 1 How do I reinstall Windows 8 without a disk?
- 2 How do I restore Windows 8 to factory settings without recovery media?
- 3 Can you reinstall Windows without a CD?
- 4 How do I reinstall Windows 8 from BIOS?
- 5 How do I restore a Windows 8 computer to factory settings?
- 6 How do I do a clean install of Windows 8?
- 7 How do I reinstall Windows from BIOS?
How do I reinstall Windows 8 without a disk?
Windows 8 is an operating system from Microsoft. It was first released to the public in October of 2012. Windows 8 is available in a number of different editions, including Windows 8, Windows 8 Pro, and Windows 8 Enterprise.
One of the most common issues with Windows 8 is that the user may lose their original installation disk. If this happens, it can be difficult to reinstall the operating system without the disk. However, there are a few ways to go about doing this.
The first way to reinstall Windows 8 without a disk is to use a recovery drive. A recovery drive is a USB drive that contains the files needed to reinstall Windows 8. To create a recovery drive, you will need a USB drive that is at least 8GB in size. You will also need to have a copy of the Windows 8 installation files.
To create a recovery drive, follow these steps:
1. Plug the USB drive into your computer.
2. Open the File Explorer window.
3. Right-click on the USB drive and select “Format.”
4. In the Format window, select “Create a recovery drive” and click “Format.
5. When the recovery drive is finished formatting, click “Close.”
6. Copy the Windows 8 installation files to the USB drive.
7. Eject the USB drive from your computer.
To use the recovery drive to reinstall Windows 8, follow these steps:
1. Plug the USB drive into your computer.
3. When the BIOS screen appears, press the “boot menu” key.
4. Select the USB drive from the list of devices and press “Enter.”
5. Windows 8 will start to install.
The second way to reinstall Windows 8 without a disk is to use a recovery disk. A recovery disk is a CD or DVD that contains the files needed to reinstall Windows 8. To create a recovery disk, you will need a CD or DVD burner and a copy of the Windows 8 installation files.
To create a recovery disk, follow these steps:
1. Open the File Explorer window.
2. Right-click on the Windows 8 installation files and select “Burn disc image.
3. In the Burn Disc Image window, select the type of disc you want to burn the image to and click “Next.”
4. Select the disc burner you want to use and click “Next.”
5. Click “Burn.”
To use the recovery disk to reinstall Windows 8, follow these steps:
1. Insert the recovery disk into your computer.
2. Turn on your computer.
3. When the BIOS screen appears, press the “boot menu” key.
4. Select the CD or DVD drive from the list of devices and press “Enter.
5. Windows 8 will start to install.
How do I restore Windows 8 to factory settings without recovery media?
Windows 8 has a feature that allows you to restore the system to its original factory settings. However, if you do not have the recovery media, you may be wondering how you can restore the system. There are a few ways that you can do this.
One way to restore Windows 8 to factory settings is to use the Windows 8 installation DVD. To do this, you will need to insert the DVD into your computer and restart the system. Once the system has restarted, you will need to press any key to boot from the DVD. Once the DVD has booted, you will be asked to choose a language. After you have chosen a language, you will be asked to choose a keyboard layout. After you have chosen a keyboard layout, you will be asked to choose a time zone. After you have chosen a time zone, you will be asked to choose a wireless network. After you have chosen a wireless network, you will be asked to choose a user name and password. After you have chosen a user name and password, you will be asked to choose a color. After you have chosen a color, you will be asked to choose a Windows 8 product key. After you have chosen a Windows 8 product key, you will be asked to choose a type of installation. After you have chosen a type of installation, you will be asked to choose a disk to install Windows 8 on. After you have chosen a disk, you will be asked to choose a language. After you have chosen a language, you will be asked to choose a time zone. After you have chosen a time zone, you will be asked to choose a keyboard layout. After you have chosen a keyboard layout, you will be asked to choose a Windows 8 product key. After you have chosen a Windows 8 product key, you will be asked to agree to the license agreement. After you have agreed to the license agreement, you will be asked to choose a type of installation. After you have chosen a type of installation, you will be asked to choose a disk to install Windows 8 on. After you have chosen a disk, you will be asked to choose a language. After you have chosen a language, you will be asked to choose a time zone. After you have chosen a time zone, you will be asked to choose a keyboard layout. After you have chosen a keyboard layout, you will be asked to restart the system.
Another way to restore Windows 8 to factory settings is to use the recovery partition on your computer. To do this, you will need to restart the system and press the F8 key. Once the system has restarted, you will be asked to choose an operating system. After you have chosen an operating system, you will be asked to choose a recovery method. After you have chosen a recovery method, you will be asked to choose a language. After you have chosen a language, you will be asked to choose a time zone. After you have chosen a time zone, you will be asked to choose a keyboard layout. After you have chosen a keyboard layout, you will be asked to choose a Windows 8 product key. After you have chosen a Windows 8 product key, you will be asked to choose a type of installation. After you have chosen a type of installation, you will be asked to choose a disk to install Windows 8 on. After you have chosen a disk, you will be asked to choose a language. After you have chosen a language, you will be asked to choose a time zone. After you have chosen a time zone, you will be asked to choose a keyboard layout. After you have chosen a keyboard layout, you will be asked to restart the system.
Another way to restore Windows 8
Can you reinstall Windows without a CD?
There may come a time when you need to reinstall Windows but you don’t have your installation CD. This can be a problem if your computer doesn’t have a built-in recovery partition. However, there are a few ways to get around this.
One way is to create a recovery USB drive. Microsoft provides instructions on how to do this. You’ll need a USB drive with at least 4GB of space and an ISO file of the Windows installation you want to use.
Another way is to use a tool like WinToFlash to create a bootable USB drive from your Windows installation CD. This will allow you to reinstall Windows without having the CD.
If you don’t have a Windows installation CD or USB drive, you can create a recovery drive using a recovery program like RecImgManager. This program allows you to create a recovery drive that contains a copy of your entire Windows installation.
If all else fails, you can try to find your Windows product key. This is a 25-digit number that is used to activate Windows. If you can’t find your product key, you can try to recover it using a tool like Belarc Advisor or ProduKey.
If you still can’t reinstall Windows, you may need to take your computer to a service center.
How do I reinstall Windows 8 from BIOS?
Reinstalling Windows 8 from BIOS is a process that can be used to restore the operating system to its original condition. This can be useful if Windows 8 is not working correctly or if you want to start over with a fresh installation.
To reinstall Windows 8 from BIOS, you will first need to restart your computer and then enter the BIOS setup. In the BIOS, you will need to find the section that deals with restoring the system to its default settings. Once you have located this section, you will need to follow the on-screen instructions to restore the system.
Note that while reinstalling Windows 8 from BIOS can fix certain issues, it can also erase all of your data and programs. Make sure to back up any important files before beginning this process.
How do I restore a Windows 8 computer to factory settings?
If you’re having problems with your Windows 8 computer, you might need to restore it to factory settings. This will erase all of your data and restore the computer to its original state.
There are a few ways to restore a Windows 8 computer to factory settings. The easiest way is to use the built-in recovery options. If your computer has a recovery partition, you can access it by pressing the F8 key while the computer is starting up.
If your computer doesn’t have a recovery partition, you can create a recovery disk using the Windows 8 recovery tool. This tool will create a disk that you can use to restore your computer to factory settings.
Once you have your recovery disk, you can restart your computer and press the F12 key to access the boot menu. Select the disk from the list and your computer will restart.
You’ll then be able to restore your computer to factory settings. This will erase all of your data and restore the computer to its original state.
How do I do a clean install of Windows 8?
Windows 8 is a personal computer operating system developed by Microsoft as part of the Windows NT family of operating systems. It was released to manufacturing on August 1, 2012, and was released for general availability on October 26, 2012. Windows 8 is the successor to Windows 7.
A clean install is the recommended way to install Windows 8. A clean install is a term used for installing Windows from scratch. This means that you will delete all of the data on your computer and Windows will install all of the necessary files on your computer.
There are a few things that you will need to do before you can do a clean install of Windows 8. First, you will need to back up your data. You can back up your data to an external hard drive or to a cloud storage service. You will also need to make sure that you have the Windows 8 installation media. If you do not have the installation media, you can download it from Microsoft’s website.
Once you have backed up your data and have the installation media, you can start the clean install process. The first thing that you will need to do is turn off your computer. Once your computer is off, you will need to insert the installation media into your computer. If your computer does not have a CD/DVD drive, you can create a bootable USB drive.
Once the installation media is in your computer, you will need to turn on your computer and boot from the installation media. This will start the Windows 8 installation process. The first thing that you will need to do is select your language and keyboard layout. Once you have selected your language and keyboard layout, you will be prompted to enter your product key.
Once you have entered your product key, you will be prompted to choose the type of installation that you want to perform. The two options are “Upgrade” and “Custom.” If you want to keep your files, settings, and applications, you will need to select the “Upgrade” option. If you want to delete all of your files, settings, and applications, you will need to select the “Custom” option.
Once you have selected the type of installation that you want to perform, you will be prompted to enter your computer’s name and password. You will then be asked to accept the license agreement. Once you have accepted the license agreement, you will be able to select the disk that you want to install Windows 8 on.
Windows 8 will then start installing on your computer. This process can take a while, so you will need to be patient. Once Windows 8 is installed, you will be prompted to enter your user name and password. You will then be able to start using Windows 8.
How do I reinstall Windows from BIOS?
Reinstalling Windows from BIOS is a process that can be used to restore your computer to its default factory settings. This can be useful if you are experiencing problems with your computer, or if you want to remove any programs or files that have been installed since the computer was last turned on.
To reinstall Windows from BIOS, you will need to first restart your computer. When the computer starts to boot up, you will need to press the BIOS entry key. This key will vary depending on the make and model of your computer, but it is usually either the F2, F10, or ESC key.
Once you have entered the BIOS, you will need to navigate to the “Restore Factory Settings” or “Factory Defaults” menu. This menu will vary depending on the BIOS, but it will usually be located in the “Advanced” or “Setup” menu.
Once you have found the “Restore Factory Settings” or “Factory Defaults” menu, you will need to select it and then press the “Enter” key. This will restore your computer to its default factory settings.
It is important to note that this process will erase all of the data on your computer. Therefore, you should back up any important files before restoring the factory settings.