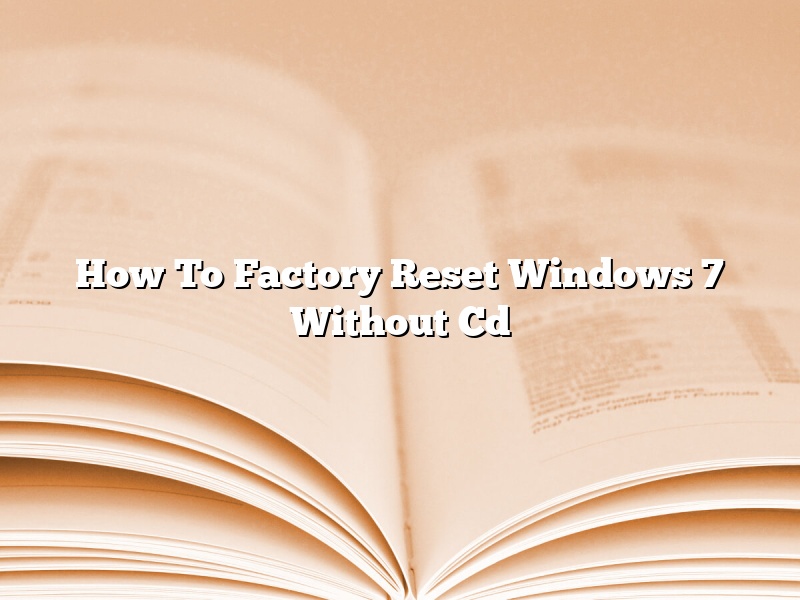Windows 7 is a popular operating system, used by millions of people all over the world. However, sometimes it is necessary to factory reset Windows 7, for example if it is not working properly or if you want to sell your computer.
There are a few ways to factory reset Windows 7 without a CD. The first way is to use the System Restore function. To do this, go to the Start menu and type “System Restore” into the search bar. Then press Enter.
System Restore will open. Click on “Create a restore point” and then click on “Next”. Type in a name for the restore point and then click on “Create”.
Now, go to the Start menu and type “Programs and Features” into the search bar. Press Enter.
Programs and Features will open. Click on “View installed updates” and then look for the update called “KB3177723”.
Double-click on the update and then click on “Install this update”. Once the update is installed, restart your computer.
When your computer restarts, hold down the Shift key and click on the “Restart” button.
System Restore will open. Click on “Advanced options” and then click on “System Restore”.
Select the restore point that you created earlier and then click on “Next”. System Restore will restore your computer to its factory settings.
The second way to factory reset Windows 7 without a CD is to use the Windows 7 Recovery Drive. To create a Recovery Drive, go to the Start menu and type “Create a recovery drive” into the search bar. Press Enter.
The Recovery Drive wizard will open. Click on “Create a recovery drive” and then click on “Next”.
Select the language that you want to use and then click on “Next”.
Select the type of recovery that you want to create and then click on “Next”.
The Recovery Drive wizard will format your recovery drive and then it will copy the necessary files to the drive.
When the Recovery Drive is finished, click on “Finish”.
To use the Recovery Drive, restart your computer and press the F11 key.
The Windows 7 Recovery Drive will open. Click on “Troubleshoot” and then click on “Reset this PC”.
Select the “Keep my files” option and then click on “Reset”.
The third way to factory reset Windows 7 without a CD is to use the Microsoft Windows 7 USB/DVD Download Tool. To download the tool, go to the Microsoft website and click on the “Download tool now” button.
Run the tool and then select the language that you want to use.
The Windows 7 USB/DVD Download Tool will download the necessary files.
When the files are downloaded, click on “Next” and then click on “I accept the license terms”.
Click on “USB device” and then click on “Next”.
The Windows 7 USB/DVD Download Tool will create a bootable USB drive.
When the USB drive is created, click on “Exit”.
To use the USB drive, restart your computer and press the F11 key.
The Windows 7 USB/DVD Download Tool will open. Click on “Install Windows 7″ and then click on “Next.
Select the “I have a disc” option and then click on “Next”.
The Windows 7 USB/DVD Download Tool will copy the necessary files to the USB drive.
When the files are copied, click on “Finish”.
To use
Contents [hide]
- 1 Can you factory reset Windows 7 without the installation disk?
- 2 How do I wipe my Windows 7 computer clean?
- 3 How do I reset my PC to factory settings without a disc?
- 4 How do I erase Windows 7 and start over?
- 5 Can I install Windows 7 without CD or USB?
- 6 How do I fix Windows 7 failed to boot without disk?
- 7 How do you completely wipe a computer?
Can you factory reset Windows 7 without the installation disk?
Windows 7 is a very popular operating system, used by millions of people all over the world. It is known for its stability and user-friendliness. However, sometimes it is necessary to factory reset Windows 7, for example when the system becomes unstable or when you want to get rid of all your data and start fresh.
Many people are wondering if it is possible to factory reset Windows 7 without the installation disk. The answer is yes, it is possible. There are a few different ways to do it, and in this article we will explore them all.
One way to reset Windows 7 without the installation disk is to use the system restore feature. To do this, you need to restart your computer and then press F8 to open the Advanced Boot Options menu. Select Repair Your Computer and then click Next. Select System Restore and then click Next. Select the restore point that you want to restore to and then click Next. Click Finish to restore your computer.
Another way to reset Windows 7 without the installation disk is to use the command prompt. To do this, you need to restart your computer and then press F8 to open the Advanced Boot Options menu. Select Repair Your Computer and then click Next. Select Command Prompt and then type the following command:
bootrec.exe /fixboot
bootrec.exe /fixmbr
bootrec.exe /RebuildBcd
Press Enter after each command. Once the commands have been run, restart your computer and you will be able to reset Windows 7.
Finally, another way to reset Windows 7 without the installation disk is to use a third-party software program. There are many different programs available, and you can choose the one that best suits your needs. Simply download the program, install it, and run it. The program will guide you through the process of resetting Windows 7.
As you can see, there are several ways to reset Windows 7 without the installation disk. Whichever method you choose, make sure to back up your data first, as it will be erased during the reset process.
How do I wipe my Windows 7 computer clean?
There are many reasons why you might want to wipe your Windows 7 computer clean. Maybe you are giving it away or selling it, or maybe you are just starting fresh with a new computer. Whatever the reason, wiping your computer clean is a fairly easy process.
First, you will need to back up any important files that you want to keep. Once you have done that, you can start the Windows 7 Clean Install process.
To begin, you will need to download the Windows 7 ISO file. You can find this file on Microsoft’s website. Once you have downloaded the file, you will need to create a bootable USB drive or DVD.
To create a bootable USB drive, you will need to download a program called Rufus. Once you have downloaded Rufus, open it and select the ISO file you downloaded earlier. Next, select your USB drive and click start.
To create a bootable DVD, you will need to download the Windows 7 ISO file and the ImgBurn program. Open ImgBurn and select the ISO file you downloaded earlier. Next, select your DVD drive and click start.
Now that you have your bootable USB drive or DVD, you can start the Windows 7 Clean Install process. To do this, restart your computer and boot from your USB drive or DVD.
Once you have booted into Windows 7, select your language and click next. Next, select the time zone you live in and click next.
Now you will be asked to enter your product key. If you are doing a clean install on a new computer, you will not have a product key. If you are doing a clean install on an old computer, you will need to enter the product key that came with your computer.
Next, you will be asked to enter your computer name and create a password. You will also be asked to create a user account.
The next step is to partition your hard drive. If you are doing a clean install on a new computer, you will not have to do this. If you are doing a clean install on an old computer, you will need to create a new partition.
To do this, click the option that says “New.” Next, select the size of the partition and click create.
The next step is to select the type of installation. Select the option that says “Custom.”
Now you will be asked to select the partition you created earlier. Click the partition and click next.
The next step is to format the partition. To do this, select the option that says “Format.”
Next, you will be asked to select the type of format. Select the option that says “NTFS.”
Now you will be asked to enter a name for the partition. Enter a name and click next.
The next step is to install Windows. This will take a while, so be patient.
Once Windows has been installed, you will be asked to enter your user name and password. You will also be asked to enter your product key.
The final step is to activate Windows. To do this, open the Start menu and select “Activate Windows.”
Now you are ready to start using your new Windows 7 computer!
How do I reset my PC to factory settings without a disc?
There are a few ways to reset your PC to factory settings without a disc. One way is to use the recovery partition on your PC. Another way is to use a USB drive with the factory reset image on it.
If your PC has a recovery partition, you can reset your PC to factory settings by restarting your PC and pressing the F11 key while it’s restarting. This will take you to the recovery partition. You can then reset your PC to factory settings.
If your PC doesn’t have a recovery partition, you can reset it to factory settings by using a USB drive with the factory reset image on it. To do this, you’ll need to create a USB drive with the factory reset image on it. To create a USB drive with the factory reset image on it, you’ll need to download the factory reset image from the manufacturer’s website. You can then create a USB drive with the factory reset image on it by using the Windows USB/DVD Download Tool.
Once you have the USB drive with the factory reset image on it, you can reset your PC to factory settings by restarting your PC and pressing the F12 key while it’s restarting. This will take you to the boot menu. You can then select the USB drive from the list and reset your PC to factory settings.
How do I erase Windows 7 and start over?
Windows 7 is a great operating system, but sometimes you may want to start over from scratch. If you want to erase Windows 7 and start over, there are a few steps you need to take.
First, you’ll need to back up your important files. You can do this by copying your files to a USB drive or another external storage device.
Next, you’ll need to erase your hard drive. This can be done by using a program like Disk Eraser.
Once your hard drive has been erased, you can install Windows 7 again. Be sure to back up your files before doing this, as they will be erased when you reinstall Windows 7.
Can I install Windows 7 without CD or USB?
Windows 7 is no longer a supported operating system by Microsoft. However, many people are still using it. In this article, we will discuss whether it is possible to install Windows 7 without a CD or USB.
The answer is yes, it is possible to install Windows 7 without a CD or USB. However, you will need to create a Windows 7 installation USB or DVD.
To create a Windows 7 installation USB, you will need a USB drive with at least 8GB of storage space. You will also need a copy of Windows 7 installation files.
Once you have the installation files, you can create the Windows 7 installation USB by following these steps:
1. Insert the USB drive into your computer.
2. Open the Windows 7 installation files.
3. Extract the contents of the files to the USB drive.
4. Reboot your computer and boot from the USB drive.
5. Follow the on-screen instructions to install Windows 7.
To create a Windows 7 installation DVD, you will need a DVD burner and a DVD drive.
Once you have the installation files, you can create the Windows 7 installation DVD by following these steps:
1. Insert the DVD into your DVD drive.
2. Open the Windows 7 installation files.
3. Extract the contents of the files to the DVD drive.
4. Reboot your computer and boot from the DVD drive.
5. Follow the on-screen instructions to install Windows 7.
If you do not have a copy of Windows 7 installation files, you can download them from Microsoft’s website.
Windows 7 is no longer supported by Microsoft, so we recommend upgrading to Windows 10. Windows 10 is a more secure and up-to-date operating system.
How do I fix Windows 7 failed to boot without disk?
Windows 7 failed to boot without disk can be a big problem. In this article, we will show you how to fix Windows 7 failed to boot without disk.
The first thing you need to do is to create a bootable USB drive or DVD. To do this, you need to download the Windows 7 ISO file and then use a burning software to create the bootable media.
After that, you need to restart your computer and boot from the USB drive or DVD. When the Windows 7 installation screen appears, click on Repair your computer.
Then, click on Troubleshoot and then on Advanced options.
Click on Command Prompt and type the following command:
bootrec.exe /fixboot
bootrec.exe /fixmbr
bootrec.exe /RebuildBcd
After that, restart your computer and it should boot normally.
How do you completely wipe a computer?
How do you completely wipe a computer?
There are a few ways to do this, but the most common way is to use a wiping program. This will delete all of the data on the computer and make it impossible to recover.
Another way to wipe a computer is to physically remove the hard drive and destroy it. This is the most secure way to wipe a computer, but it is also the most time-consuming.
Finally, you can reformat the computer. This will delete all of the data on the computer, but it will not be impossible to recover.